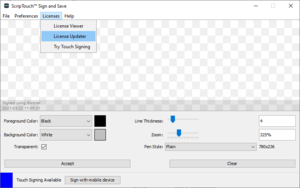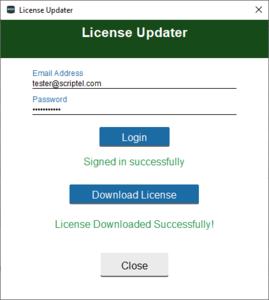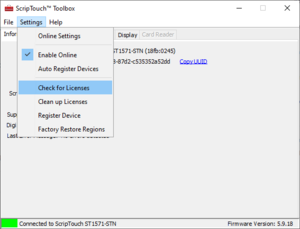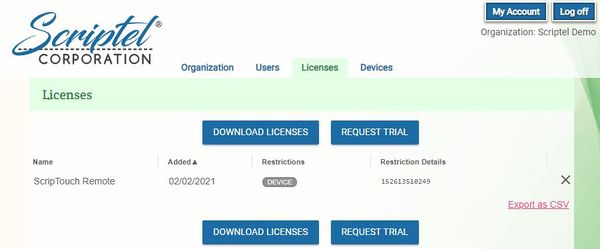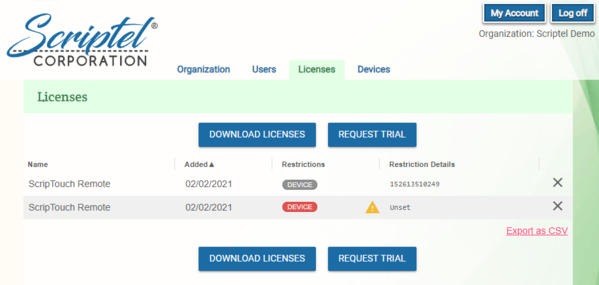Acquiring ScripTouch Licenses: Difference between revisions
Jeremy Vasta (talk | contribs) (Extended list of possible entitlements to include Touch Signing and mSign) |
Jeremy Vasta (talk | contribs) |
||
| Line 10: | Line 10: | ||
== About Licenses and Installing Them == | == About Licenses and Installing Them == | ||
Licenses are stored in a files. Any number of licenses may be stored in a single file. The application requiring the license looks through a set of directories for license files until it finds a license that allows the operation that it is trying to perform. The license file needs to be downloaded to your computer or remote share. There are | Licenses are stored in a files. Any number of licenses may be stored in a single file. The application requiring the license looks through a set of directories for license files until it finds a license that allows the operation that it is trying to perform. The license file needs to be downloaded to your computer or remote share. There are three ways to do this. Use which ever you are more comfortable with. | ||
== Installation (use any of these) == | == Installation (use any of these) == | ||
Revision as of 11:03, 4 May 2021
In order to acquire any Scriptel license you will need an account on the Scriptel Customer Portal. If you have already been assigned a license, you already have an account. If not, you can sign up for a new account by going to the portal and hitting the "Create New Account" button.
If your organization is already registered with Scriptel you can have someone in your organization send you an invite or you can contact Scriptel Support.
Downloading a License File
In order to use paid software from Scriptel you'll need to have a license that will be granted to you as part of your purchase or as a free evaluation. Licenses are granted through the use of the Scriptel Customer Portal. Each organization has a profile with which all licenses are associated. The licenses are downloaded together as part of a license file.
About Licenses and Installing Them
Licenses are stored in a files. Any number of licenses may be stored in a single file. The application requiring the license looks through a set of directories for license files until it finds a license that allows the operation that it is trying to perform. The license file needs to be downloaded to your computer or remote share. There are three ways to do this. Use which ever you are more comfortable with.
Installation (use any of these)
You may use any of the following applications to install a Scriptel license: Sign and Save, the ScripTouch Toolbox or a Web browser.
Using Sign and Save to acquire licenses
- Download and install the ScripTouch Sign and Save application which can be retrieved from the download page on your client computer. For more information on installing the ScripTouch Sign and Save application please see this installation guide.
- Select License > License Updater.
- Fill in your portal credentials, click Login, and once you have succeeded, click Download Licenses
Using the ScripTouch Toolbox to acquire licenses
The ScripTouch Toolbox application may be used to download the license:
- Download and install the ScripTouch Toolbox which can be retrieved from the download page on your client computer. For more information on installing the ScripTouch Toolbox please see this installation guide.
- Open the ScripTouch Toolbox by using the icon created on the desktop.
- Select Settings > Online Settings.
- Enter your e-mail address and password for the Scriptel Customer Portal into the Registered E-mail and Registered Password fields.
- If you don't have an account yet hit the Not Registered? link. A web browser will open and will give you the opportunity to create an account.
- Click on Check Credentials.
- It should come back with a message that your credentials are valid. If your credentials aren't valid you can try resetting your password by going to the portal and hitting Forgot Password button and following the on screen instructions. If this doesn't work please contact Scriptel Support.
- Select your Primary Organization from the drop down menu and then click on Save.
- Plug the Scriptel signature pad into your computer.
- Click Settings > Enable Online to enable the online functionality of the Toolbox.
- Click Settings > Check for Licenses. The Toolbox will download the license file and place it in the correct location for your user account. You'll get the following message when the file gets downloaded successfully:
Using a Web Browser to acquire licenses
You may use a web browser to download the licenses rather than using the Toolbox. You will need to manually copy the license file the correct location:
- Log into the Scriptel Customer Portal using your registered e-mail and password.
- If you're prompted for your organization make sure the correct organization is selected and press Choose.
- Navigate to the Licenses tab and hit the Download License button.
- This will download a license file with an extension of '.lic' to your hard disk. Find this file and place it in 'C:\Program Files (x86)\Scriptel Corporation\Licenses'. You may need to create this folder.
- For a complete list of locations you can put the license files and for information on how to change the location where you can put the license files please see Change ScripTouch Remote License Path.
Verify License is Installed Correctly
You can use the ScripTouch Toolbox to verify that your license file has been downloaded and installed correctly. Make sure a licensed device is plugged in to your computer and then start the ScripTouch Toolbox. Go to Help > License Viewer.
You'll see a window like the following:
There are three windows in the License Viewer:
- Entitlements granted to this computer - These are the components for which this computer is presently licensed for. Any entitlements in this box are licensed and are ready to be used. If the box is blank you're not currently licensed for any Scriptel software products. There are several entitlements you could be granted:
- mouse_signing - Enables Touch Signing
- enable_citrix - Enables ScripTouch Remote for Citrix XenApp and XenDesktop.
- enable_rdp - Enables ScripTouch Remote for Microsoft Remote Desktop.
- msign_desktop** - Enables Scriptel mSign
- Entitlements not granted to this computer (and why) - This box contains detected licenses that do not currently apply to your computer. The box will list possible entitlements and why it doesn't apply to this computer. Usually this indicates the ScripTouch device associated with the license isn't attached to the computer.
- License Files Found - This box contains information about the license files that were found and the path that was searched to find those licenses.
If you believe you should be licensed for a component that isn't showing up in Entitlements granted to this computer please contact Scriptel Support.
Associating Devices with Provisioned Licenses
It is possible to purchase licenses from Scriptel that do not come pre-associated with a particular ScripTouch device. This is useful if you're not sure exactly where you'll need to use the licenses ahead of time and want to allocate the licenses as needed.
If you purchase licenses like this you'll need to associate the licenses to devices prior to using them. This can be done through the following steps.
- Log in to the Scriptel Customer Portal.
- If prompted choose the organization you'd like to manage.
- Go to the Licenses tab. You'll see a list of provisioned licenses, next to those licenses you'll see a Restrictions column. In the Restrictions column is a list of restrictions associated with the provisioned licenses.
- Find a license where the DEVICE restriction is colored red instead of gray. This indicates that the license isn't allocated yet. Click the DEVICE label.
- You'll be prompted for the UUID of the device you'd like to associate with this license.
- You can get the UUID by using the ScripTouch Toolbox. Use the Copy UUID link on the Information tab.
- Paste the UUID of the device you'd like to license into the Device UUID field and hit Submit.
- The DEVICE field will turn gray and the license is ready to use with your device. Re-download the license file for your organization as described above and the license should begin functioning.
If you accidentally assign the wrong device to a license please contact Scriptel Support.