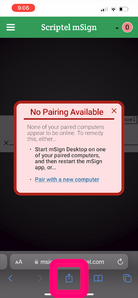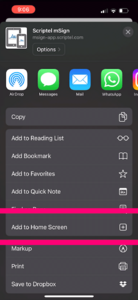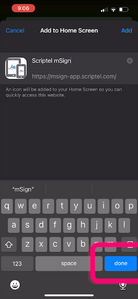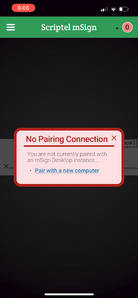Using Scriptel mSign on Mobile Devices: Difference between revisions
Jump to navigation
Jump to search
No edit summary |
No edit summary |
||
| Line 22: | Line 22: | ||
##'''On Android:''' Open the three dots menu, and touch "Add to Home Screen." | ##'''On Android:''' Open the three dots menu, and touch "Add to Home Screen." | ||
##:[[File:Using mSign on Mobile Step 2.4|300x300px]]</div> | ##:[[File:Using mSign on Mobile Step 2.4|300x300px]]</div> | ||
#After installation, mSign Mobile will not be paired. You should see an alert, prompting you to pair it. Click the "Pair with a new computer" link. | #After installation, mSign Mobile will not be paired. You should see an alert, prompting you to pair it. Click the "Pair with a new computer" link. | ||
#:<div style="padding:1rem;">[[File:Using mSign on Mobile Step 3.png|300x300px]]</div> | #:<div style="padding:1rem;">[[File:Using mSign on Mobile Step 3.png|300x300px]]</div> | ||
#Open the taskbar and right-click on the mSign icon to see its options. | #Open the taskbar and right-click on the mSign icon to see its options. | ||
#:<div style="padding:1rem;">[[File:Using mSign on Mobile Step 3.png|300x300px]]</div> | #:<div style="padding:1rem;">[[File:Using mSign on Mobile Step 3.png|300x300px]]</div> | ||
#Select “Pair with Mobile Device.” | #Select “Pair with Mobile Device.” | ||
#:<div style="padding:1rem;">[[File:MSign_Install_Step_6_-_Pair_Link.png|300x300px]]</div> | #:<div style="padding:1rem;">[[File:MSign_Install_Step_6_-_Pair_Link.png|300x300px]]</div> | ||
#You will be shown a 9-character pairing key and a QR code version. Scan the QR code or enter the key manually. | #You will be shown a 9-character pairing key and a QR code version. Scan the QR code or enter the key manually. | ||
#:<div style="padding:1rem;">[[File:Install mSign Step 7 - Pairing Code.png|300x300px]]</div> | #:<div style="padding:1rem;">[[File:Install mSign Step 7 - Pairing Code.png|300x300px]]</div> | ||
#Click "PAIR" to pair the devices. | #Click "PAIR" to pair the devices. | ||
#:<div style="padding:1rem;">[[File:Install mSign Step 7 - Pairing Code.png|300x300px]]</div> | #:<div style="padding:1rem;">[[File:Install mSign Step 7 - Pairing Code.png|300x300px]]</div> | ||
Revision as of 17:02, 25 September 2023
Video Instructions:
You Will Need:
- An iOS device running iOS version 6.0 or later (with Mobile Safari 6+), or,
- An Android device running version 4.1.0 or later.
- An account on the Scriptel customer portal: https://portal.scriptel.com
- ScripTouch Sign and Save installed. See our guide on Installing Sign and Save if you require assistance: ScripTouch Sign and Save.
- Scriptel mSign Desktop installed, licensed, and running on a Windows PC. See our guide on installing if you require assistance: Installing Scriptel mSign Desktop.
- If you're not sure how to license mSign Desktop, our guide will walk you through the process: Licensing Scriptel mSign Desktop.
Using the Software
- Open Safari or Chrome, and navigate to https://msign.scriptel.com.
- You will want to add mSign to your home screen for frequent use.
- To do this on iOS: Press the "Action" icon at the bottom of the screen.
- Tap the “Add to Home Screen” link.
- Rename the link if you wish, and touch the blue "done" button. The link is now stored on your desktop.
- On Android: Open the three dots menu, and touch "Add to Home Screen."
- To do this on iOS: Press the "Action" icon at the bottom of the screen.
- After installation, mSign Mobile will not be paired. You should see an alert, prompting you to pair it. Click the "Pair with a new computer" link.
- Open the taskbar and right-click on the mSign icon to see its options.
- Select “Pair with Mobile Device.”
- You will be shown a 9-character pairing key and a QR code version. Scan the QR code or enter the key manually.
- Click "PAIR" to pair the devices.