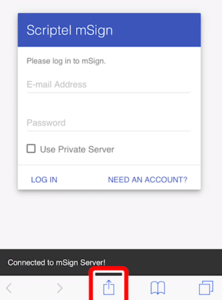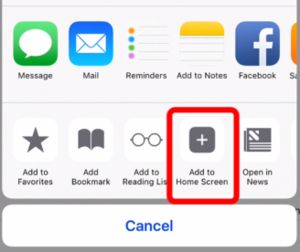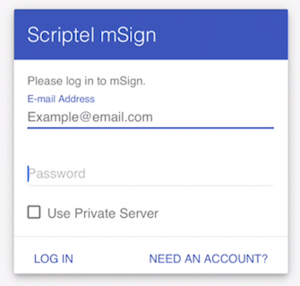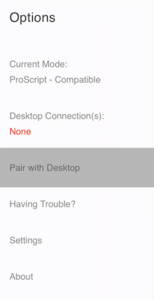Installing Scriptel mSign Mobile on an iOS Device: Difference between revisions
Jump to navigation
Jump to search
Max Campbell (talk | contribs) No edit summary |
Max Campbell (talk | contribs) |
||
| Line 10: | Line 10: | ||
#On your IOS device, open Safari and navigate to: '''[HTTP://msign.scriptel.com msign.scriptel.com]''' . | #On your IOS device, open Safari and navigate to: '''[HTTP://msign.scriptel.com msign.scriptel.com]''' . | ||
#You will want to add mSign to your home screen for frequent use. To do this press the Action icon at the bottom of the screen and tap, '''“Add to Home Screen.”''' | #You will want to add mSign to your home screen for frequent use. To do this press the Action icon at the bottom of the screen and tap, '''“Add to Home Screen.”''' | ||
#:[[File:MSign iOS install step 2A.PNG|300x300px]] [[File:MSign iOS install step 2B.PNG|300x300px]] | |||
#Sign in to the mSign site using your Scriptel customer portal login credentials. | #Sign in to the mSign site using your Scriptel customer portal login credentials. | ||
#:[[File:MSign iOS install step 3.PNG|300x300px]] | |||
#Open the menu at the top left and select, '''“Pair with Device.”''' | #Open the menu at the top left and select, '''“Pair with Device.”''' | ||
#:[[File:MSign iOS install step 4.PNG|300x300px]] | |||
#Back on your desktop, right-click on the mSign icon in the notification area of your taskbar and select, '''“Pair with Desktop.”''' | #Back on your desktop, right-click on the mSign icon in the notification area of your taskbar and select, '''“Pair with Desktop.”''' | ||
#You will be shown a 9-digit pairing key and a QR code version. Scan the QR code or enter the key by hand. | #You will be shown a 9-digit pairing key and a QR code version. Scan the QR code or enter the key by hand. | ||
Revision as of 11:37, 1 May 2017
Before You Begin
You will need:
- An IOS device running IOS version 6.0 or later (with Mobile Safari 6+).
- An account on the Scriptel customer portal.
- ScripTouch Sign and Save installed (see our guide on ScripTouch Sign and Save installation if you require assistance).
- Scriptel mSign Desktop installed and running on a desktop (or laptop) computer. (see our guide on Installing Scriptel mSign Desktop Application if you require assistance).
Installing the Software
- On your IOS device, open Safari and navigate to: msign.scriptel.com .
- You will want to add mSign to your home screen for frequent use. To do this press the Action icon at the bottom of the screen and tap, “Add to Home Screen.”
- Sign in to the mSign site using your Scriptel customer portal login credentials.
- Open the menu at the top left and select, “Pair with Device.”
- Back on your desktop, right-click on the mSign icon in the notification area of your taskbar and select, “Pair with Desktop.”
- You will be shown a 9-digit pairing key and a QR code version. Scan the QR code or enter the key by hand.
- Open ScripTouch Sign and Save. In the bottom left of the window, you should see a green square which lets you know that it connected automatically.
If it hasn’t, choose File > Connect and select “ScripTouch ST 1550.”
You may now sign on your iOS device and the signature should appear in the Sign and Save window.
Note:
The iOS version of mSign Mobile has a display that automatically rotates. If your phone is in portrait display, you will have a smaller width to sign with.