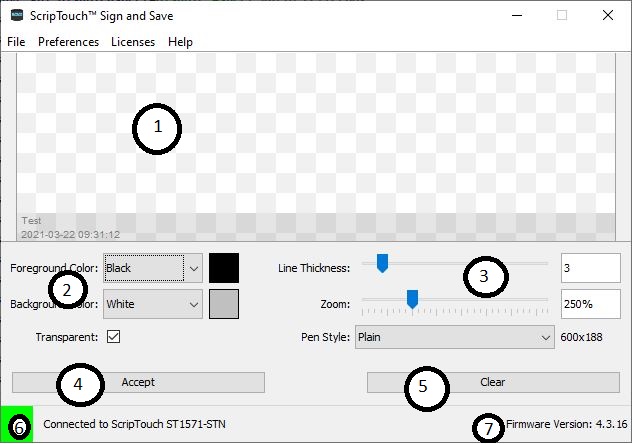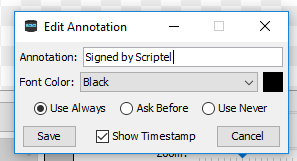ScripTouch Sign and Save: Difference between revisions
Max Campbell (talk | contribs) |
No edit summary |
||
| (28 intermediate revisions by 3 users not shown) | |||
| Line 4: | Line 4: | ||
|delimiter=, | |delimiter=, | ||
|data=versioninfo=1 | |data=versioninfo=1 | ||
}}{{Infobox software | }} | ||
{{Infobox software | |||
| name = ScripTouch Sign and Save | | name = ScripTouch Sign and Save | ||
| logo = File: | | logo = [[File:Sign+Save-Wiki-Logo-2022.jpg|300px|center]] | ||
| logo alt = | | logo alt = | ||
| screenshot = | | screenshot = SignAndSaveScreenshot.JPG | ||
| caption = ScripTouch Sign and Save 3.8.11 | | caption = ScripTouch Sign and Save 3.8.11 | ||
| developer = [[Scriptel Corporation]] | | developer = [[Scriptel Corporation]] | ||
| latest release version = {{#for_external_table: {{{versioninfo}}}}} | | latest release version = {{#for_external_table: {{{versioninfo}}}}} | ||
| operating system = Windows 7 - 10 | | operating system = Windows 7 - 10 <br /> Ubuntu Linux 14.04+ <br /> CentOS 7+ | ||
| website = {{URL|http://scriptel.com}} | | website = {{URL|http://scriptel.com}} | ||
}} | }} | ||
| Line 20: | Line 21: | ||
==Compatibility== | ==Compatibility== | ||
ScripTouch Sign and Save is designed to work on a variety of different platforms. Presently the following operating systems are supported: | ScripTouch Sign and Save is designed to work on a variety of different platforms. Presently the following operating systems are supported: | ||
*Windows | *Windows 10+ | ||
* | *Windows Server 2016+ | ||
*Ubuntu Linux | *Ubuntu Linux 20.04+ | ||
*CentOS 7+ | *CentOS 7+ | ||
The software comes with plugins for the following pieces of software: | Versions for these operating systems are available on our '''[https://scriptel.com/support/downloads/ downloads]''' page. | ||
*[[ScripTouch Adobe Plugin|Adobe Acrobat Professional]] | |||
*[[ScripTouch Adobe Plugin|Adobe Reader]] | '''The software comes with plugins for the following pieces of software:''' | ||
*[[ScripTouch OpenOffice Writer Plugin|Apache OpenOffice Writer]]* | *'''[[ScripTouch Adobe Plugin|Adobe Acrobat Professional]]''' | ||
*[[ScripTouch OpenOffice Calc Plugin|Apache OpenOffice Calc]]* | *'''[[ScripTouch Adobe Plugin|Adobe Reader]]''' | ||
*[[ScripTouch OpenOffice Writer Plugin|LibreOffice Writer]]* | *'''[[ScripTouch OpenOffice Writer Plugin|Apache OpenOffice Writer]]*''' | ||
*[[ScripTouch OpenOffice Calc Plugin|LibreOffice Calc]]* | *'''[[ScripTouch OpenOffice Calc Plugin|Apache OpenOffice Calc]]*''' | ||
*[[ScripTouch Word Plugin|Microsoft Word]] | *'''[[ScripTouch OpenOffice Writer Plugin|LibreOffice Writer]]*''' | ||
*[[ScripTouch Excel Plugin|Microsoft Excel]] | *'''[[ScripTouch OpenOffice Calc Plugin|LibreOffice Calc]]*''' | ||
*[[ScripTouch TWAIN Plugin|TWAIN Driver]] (for use with TWAIN compatible applications) | *'''[[ScripTouch Word Plugin|Microsoft Word]]''' | ||
*'''[[ScripTouch Excel Plugin|Microsoft Excel]]''' | |||
*'''[[ScripTouch TWAIN Plugin|TWAIN Driver]]''' (for use with TWAIN compatible applications) | |||
<nowiki>*</nowiki>Requires an additional piece of software to function see linked articles for more details. | <nowiki>*</nowiki>Requires an additional piece of software to function see linked articles for more details. | ||
The Windows version of ScripTouch Sign and Save also comes bundled with [[ScripTouch Remote]]. | The Windows version of ScripTouch Sign and Save also comes bundled with '''[[ScripTouch Remote]].''' | ||
==Features== | ==Features== | ||
ScripTouch Sign and Save has the following features: | ScripTouch Sign and Save has the following features: | ||
*Allows for signature capture from all standard ScripTouch signature pads (both [[EasyScript]] and [[ProScript]] models). | *Allows for signature capture from all standard ScripTouch signature pads (both '''[[EasyScript]]''' and '''[[ProScript]]''' models). | ||
*Autosave feature for rapid signature capture. | *Autosave feature for rapid signature capture. | ||
*Configurable signature styles, including: | *Configurable signature styles, including: | ||
| Line 52: | Line 55: | ||
**Transparent backgrounds | **Transparent backgrounds | ||
**Variable image size | **Variable image size | ||
*Full compatibility with [[ScripTouch Remote]] for Citrix and Microsoft Remote Desktop connections. | *Full compatibility with '''[[ScripTouch Remote]]''' for Citrix and Microsoft Remote Desktop connections. | ||
*Save to Clipboard | *Save to Clipboard | ||
*Support for a large variety of output formats, including: | *Support for a large variety of output formats, including: | ||
| Line 63: | Line 66: | ||
**Tagged Interchange Format (.tif) - CCITTv4 Compression, Technote 2 Compression | **Tagged Interchange Format (.tif) - CCITTv4 Compression, Technote 2 Compression | ||
== | ==Video Tutorials== | ||
[[ScripTouch Sign and Save installation|ScripTouch Sign and Save installation on Windows]] | |||
*'''[[ScripTouch Sign and Save installation|ScripTouch Sign and Save installation on Windows]]''' | |||
*'''[[Signature Customization]]''' | |||
==Users Guide== | |||
===Video Tutorial=== | |||
<div style="padding:1rem;"><embedvideo service="youtube">https://www.youtube.com/watch?v=dnnHvegH1wk</embedvideo> | |||
'''ScripTouch Sign and Save Signature Customization'''</div> | |||
This video covers all of the options in the Sign and Save preferences. | |||
===Main Display=== | |||
<div style="padding:1rem;">[[File:SignAndSave Labeled.JPG]]</div> | |||
====1. Signature Display==== | |||
Displays the signature as it will appear in the saved image. If '''[[Touch Signing]]''' is available, you can click and drag the mouse in this area to draw the signature. | |||
====2. Color Options==== | |||
*Foreground Color: Determines the color of signature stroke lines. Select 'Custom' to access colors beyond those listed. | |||
*Background Color: Determines the color of the signature background if not transparent. Select 'Custom' to access colors beyond those listed. This option will be disabled if the Transparent option is checked. | |||
*Transparent: If checked, the signature background will be transparent. | |||
=====3. Line Options===== | |||
*Line Thickness: The basic thickness of the signature lines in pixels | |||
*Zoom: The size of the signature window and resulting image | |||
*Pen Style: Determines if and how the line thickness varies with the speed of each stroke. | |||
**Plain - Line thickness is consistent throughout the signature | |||
**Chisel - Signature line is thicker on faster strokes | |||
**Ink Well - Signature line is thinner on faster strokes | |||
====4. Accept==== | |||
Accept and save the signature to file. Behaves the same as pressing the OK button on the signature pad. | |||
====5. Clear==== | |||
Erases the current signature. Behaves the same as pressing the CANCEL button on the signature pad. | |||
====6. Device Connectivity Indicator==== | |||
If a signature pad is connected and detected, this box will appear green and the model will be listed next to it. If the box is grey, Sign and Save does not detect a device. | |||
If you have multiple devices connected and you wish to use a different device than the one listed here, click File -> Connect and select the device you wish to sign with. | |||
====7. Device Firmware==== | |||
If a device is connected, the firmware version will be displayed here. | |||
===Annotations=== | |||
You can add a custom annotation and/or timestamp to your signatures. Click Preferences -> Edit Annotation. | |||
[[File:Annotations.PNG]] | |||
Here you can enter the text of the annotation, it's font color, and whether a timestamp is included. | |||
The annotation and timestamp will appear in both the signature window of Sign and Save and on LCD signature pads as a preview. | |||
If you want to apply a different annotation to each signature, it is recommended that you select Ask Before. With that setting, you will be prompted to enter an annotation each time you save a signature. | |||
==Touch Signing== | |||
Touch Signing is a licensed function within ScripTouch Sign and Save. Sign and Save may be freely used with a Scriptel signature pad without the Touch Signing license. | |||
[[ | '''[[Touch Signing|More information on Touch Signing...]]''' | ||
==Command Line Usage== | ==Command Line Usage== | ||
| Line 78: | Line 129: | ||
-p, --plugin Actives plugin mode, disables Save / AutoSave. First | -p, --plugin Actives plugin mode, disables Save / AutoSave. First | ||
accepted signature gets returned. Requires -o and -e. | accepted signature gets returned. Requires -o and -e. | ||
-a, --annotation Sets text to be saved as part of signature. Overridden by --askuse(on). Removes the menu item. | |||
-f,--fg-color Foreground color (e.g. #RRGGBB or #RRGGBBAA) | -f,--fg-color Foreground color (e.g. #RRGGBB or #RRGGBBAA) | ||
-b,--bg-color Background color (e.g. #RRGGBB or #RRGGBBAA) | -b,--bg-color Background color (e.g. #RRGGBB or #RRGGBBAA) | ||
-w,--txt-color Text color (e.g. #RRGGBB or #RRGGBBAA) | |||
-t,--bg-trans Sets the background to transparent. Incompatible with -f | -t,--bg-trans Sets the background to transparent. Incompatible with -f | ||
-z,--zoom Sets the zoom level as a percentage of the screen size. | -z,--zoom Sets the zoom level as a percentage of the screen size. | ||
| Line 92: | Line 145: | ||
--lock-colors Disables the ability to change colors. | --lock-colors Disables the ability to change colors. | ||
--pen-style Sets the pen style. Locks pen style selector. | --pen-style Sets the pen style. Locks pen style selector. | ||
--askuse=(on|off) Prompts user to add annotation text before saving signature. Overrides -a, --annotation. Removes the menu item. | |||
--timestamp=(on|off) Enables or disables timestamps, removes menu item. | --timestamp=(on|off) Enables or disables timestamps, removes menu item. | ||
--crop=(on|off) Enables or disables auto-crop, removes menu item. | --crop=(on|off) Enables or disables auto-crop, removes menu item. | ||
| Line 112: | Line 166: | ||
--stdout Sends file output to stdout. Must be --plugin mode, | --stdout Sends file output to stdout. Must be --plugin mode, | ||
Overrides --output-file. | Overrides --output-file. | ||
--persist-logging Causes the log file to persist after program termination. | |||
Available Exporters: | Available Exporters: | ||
Latest revision as of 16:37, 13 August 2025
 | |
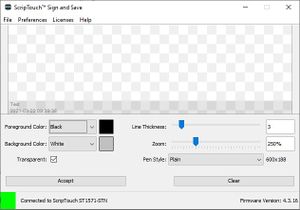 ScripTouch Sign and Save 3.8.11 | |
| Developer(s) | Scriptel Corporation |
|---|---|
| Operating system |
Windows 7 - 10 Ubuntu Linux 14.04+ CentOS 7+ |
| Website |
scriptel |
ScripTouch Sign and Save is an application that allows signature capture from ScripTouch signature pads. The application allows you to capture beautiful looking signatures and place them into a variety of different applications in a variety of different styles and formats.
Compatibility
ScripTouch Sign and Save is designed to work on a variety of different platforms. Presently the following operating systems are supported:
- Windows 10+
- Windows Server 2016+
- Ubuntu Linux 20.04+
- CentOS 7+
Versions for these operating systems are available on our downloads page.
The software comes with plugins for the following pieces of software:
- Adobe Acrobat Professional
- Adobe Reader
- Apache OpenOffice Writer*
- Apache OpenOffice Calc*
- LibreOffice Writer*
- LibreOffice Calc*
- Microsoft Word
- Microsoft Excel
- TWAIN Driver (for use with TWAIN compatible applications)
*Requires an additional piece of software to function see linked articles for more details.
The Windows version of ScripTouch Sign and Save also comes bundled with ScripTouch Remote.
Features
ScripTouch Sign and Save has the following features:
- Allows for signature capture from all standard ScripTouch signature pads (both EasyScript and ProScript models).
- Autosave feature for rapid signature capture.
- Configurable signature styles, including:
- Configurable stroke width
- Different pen styles to simulate real pens
- Embedded timestamps
- Foreground and background colors
- Optional anti-aliasing
- Signature cropping
- Transparent backgrounds
- Variable image size
- Full compatibility with ScripTouch Remote for Citrix and Microsoft Remote Desktop connections.
- Save to Clipboard
- Support for a large variety of output formats, including:
- Bitmap (.bmp) - 24 bit color, 8 bit monochrome, and 1 bit black and white.
- Comma Separated Values (.csv)
- Graphics Interchange Format (.gif)
- JPEG (.jpg)
- Portable Network Graphics (.png)
- Scalable Vector Graphics (.svg)
- Tagged Interchange Format (.tif) - CCITTv4 Compression, Technote 2 Compression
Video Tutorials
Users Guide
Video Tutorial
This video covers all of the options in the Sign and Save preferences.
Main Display
1. Signature Display
Displays the signature as it will appear in the saved image. If Touch Signing is available, you can click and drag the mouse in this area to draw the signature.
2. Color Options
- Foreground Color: Determines the color of signature stroke lines. Select 'Custom' to access colors beyond those listed.
- Background Color: Determines the color of the signature background if not transparent. Select 'Custom' to access colors beyond those listed. This option will be disabled if the Transparent option is checked.
- Transparent: If checked, the signature background will be transparent.
3. Line Options
- Line Thickness: The basic thickness of the signature lines in pixels
- Zoom: The size of the signature window and resulting image
- Pen Style: Determines if and how the line thickness varies with the speed of each stroke.
- Plain - Line thickness is consistent throughout the signature
- Chisel - Signature line is thicker on faster strokes
- Ink Well - Signature line is thinner on faster strokes
4. Accept
Accept and save the signature to file. Behaves the same as pressing the OK button on the signature pad.
5. Clear
Erases the current signature. Behaves the same as pressing the CANCEL button on the signature pad.
6. Device Connectivity Indicator
If a signature pad is connected and detected, this box will appear green and the model will be listed next to it. If the box is grey, Sign and Save does not detect a device. If you have multiple devices connected and you wish to use a different device than the one listed here, click File -> Connect and select the device you wish to sign with.
7. Device Firmware
If a device is connected, the firmware version will be displayed here.
Annotations
You can add a custom annotation and/or timestamp to your signatures. Click Preferences -> Edit Annotation.
Here you can enter the text of the annotation, it's font color, and whether a timestamp is included. The annotation and timestamp will appear in both the signature window of Sign and Save and on LCD signature pads as a preview.
If you want to apply a different annotation to each signature, it is recommended that you select Ask Before. With that setting, you will be prompted to enter an annotation each time you save a signature.
Touch Signing
Touch Signing is a licensed function within ScripTouch Sign and Save. Sign and Save may be freely used with a Scriptel signature pad without the Touch Signing license.
More information on Touch Signing...
Command Line Usage
ScripTouch Sign and Save comes with a rich command line interface suitable for integrating the application into other applications. Nearly every aspect of the interface can be modified using the command line interface.
The command line parameters are as follows:
ScripTouch Sign And Save Usage:
-o, --output-file Sets the default output file name.
-e, --exporter Sets the default exporter.
-p, --plugin Actives plugin mode, disables Save / AutoSave. First
accepted signature gets returned. Requires -o and -e.
-a, --annotation Sets text to be saved as part of signature. Overridden by --askuse(on). Removes the menu item.
-f,--fg-color Foreground color (e.g. #RRGGBB or #RRGGBBAA)
-b,--bg-color Background color (e.g. #RRGGBB or #RRGGBBAA)
-w,--txt-color Text color (e.g. #RRGGBB or #RRGGBBAA)
-t,--bg-trans Sets the background to transparent. Incompatible with -f
-z,--zoom Sets the zoom level as a percentage of the screen size.
Incompatible with -d. Locks zoom slider.
-d,--max-dimension Sets the maximum dimension of the resulting image (e.g.
240x64 with a dim of 480 would result in an image that
was 480x128). Incompatible with -z. Locks zoom slider.
-l,--line-thickness Sets the line thickness to use. Locks line width slider.
-h,--help Shows this message.
--hide-options Hides the signature options, removes the menu item.
--hide-buttons Hides the user buttons, removes the menu item.
--lock-colors Disables the ability to change colors.
--pen-style Sets the pen style. Locks pen style selector.
--askuse=(on|off) Prompts user to add annotation text before saving signature. Overrides -a, --annotation. Removes the menu item.
--timestamp=(on|off) Enables or disables timestamps, removes menu item.
--crop=(on|off) Enables or disables auto-crop, removes menu item.
--smooth=(on|off) Enables or disables antialiasing, removes the menu item.
--dev-btns=(on|off) Enables or disabled device buttons, removes menu item.
--suppress-disconnect=(on|off) Suppresses the default disconnect message.
--autosave=(on|off) Forces autosave on or off, on requires
--autosave-pattern,--autosave-path,
and --autosave-exporter. Removes menu items.
--ontop=(on|off) Forces always on top on or off. Removes menu items.
--autosave-pattern Specifies the autosave pattern.
--autosave-path Specifies the path where files should be autosaved.
--autosave-exporter Specifies the exporter to use on autosaved images.
--autosave-seq-num Specifies the autosequence start number.
--preferences-file Sets the path of the preferences file to use.
--skip-preferences Disables loading and saving preferences.
--no-gui Sign and Save will start, but will not present a GUI.
EasyScript devices will not function in this mode.
--dpi Changes the DPI of saved images. The default is 72.
--stdout Sends file output to stdout. Must be --plugin mode,
Overrides --output-file.
--persist-logging Causes the log file to persist after program termination.
Available Exporters:
BitmapExporter -- Bitmap (.bmp) - Color
BitmapGrayExporter -- Bitmap (.bmp) - Grayscale
BitmapMonoExporter -- Bitmap (.bmp) - Monochrome
CSVExporter -- Comma Separated Values (.csv)
GIFExporter -- Graphics Interchange Format (.gif)
JPEGExporter -- JPEG (.jpg, .jpeg, .jfif)
PNGExporter -- Portable Network Graphics (.png)
SVGExporter -- Scalable Vector Graphics (.svg)
SIGScriptelExporter -- Signature File (.sig) - Scriptel Format
TIFCCITTv4Exporter -- TIF (.tif, .tiff) - CCITTv4 Compression (FAX)
TIFJpegExporter -- TIF (.tif, .tiff) - JPEG Compression (Technote 2)
Available Pen Styles:
InkWell
Chisel
Plain
Preferences File
The --preferences-file flag is used to override the default preferences file. When the user changes an attribute on the Sign and Save UI the change is remembered for the next time the application is started in a preferences file. Normally a default preferences file is used. This flag will cause the application to use a different preferences file. If the file does not exist, it will be created with default attributes.
Using AutoSave
When a signature is accepted by the user with --autosave=off a dialog box pops up prompting them to save it. With --autosave=on the signature is instantly saved without a prompt. This requires that --autosave-pattern, --autosave-path, and --autosave-exporter be set. The pattern can be any valid filename. The following substitutions are allowed: ${seq}, ${date}, ${time}. For example:
SignAndSave.exe --autosave=on --autosave-path="C:\Temp" --autosave-exporter=PNGExporter --autosave-pattern=signature-${seq}-${date}-${time}
will produce a file with a name similar to signature-1-2015-01-05-10-26-18.png
The state of autosave attributes are stored in the preferences file.
Examples
List command line arguments and exit:
SignAndSave.exe --help
Start Sign and Save in plugin (skip the save dialog, save as indicated by command line arguments) mode, tell it export the saved signature as a PNG and save it in the Windows temporary directory:
SignAndSave.exe -p -e PNGExporter -o "C:\Windows\Temp\Test.png"
or
SignAndSave.exe --plugin --exporter PNGExporter --output-file "C:\Windows\Temp\Test.png"
Start Sign and Save in plugin mode as before, but discard saved preferences, restrict colors (black on transparent), and hide buttons:
SignAndSave.exe -p -e PNGExporter -o "C:\Windows\Temp\Test.png" --skip-preferences --hide-options --hide-buttons --fg-color #000000 --bg-trans --zoom 200 --pen-style InkWell