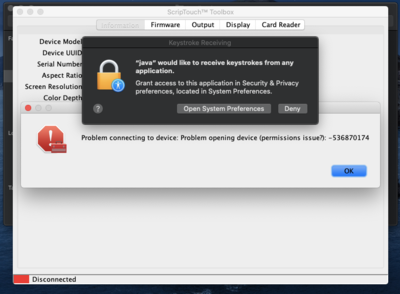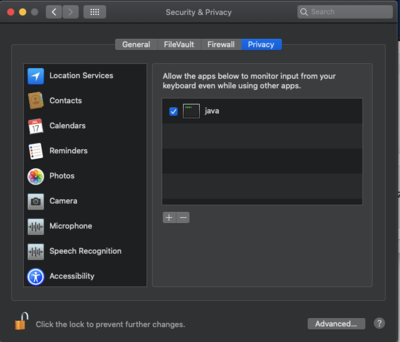Troubleshooting EasyScript Devices
The ScripTouch EasyScript protocol generally works without requiring driver installation, software installation, or computer configuration. There are some cases however when computer configuration issues or installed software can interfere with the operation of EasyScript devices. This article contains troubleshooting steps designed to help identify and correct issues.
Testing EasyScript Devices
Scriptel provides a diagnostic utility designed to identify issues with EasyScript signature capture that works with modern browsers. This can be helpful when trying to determine if the issue is with the software or with the EasyScript device. To test your device:
- Go to https://ny.scriptel.com/easyscript.
- Place your cursor in the "Sign Here" box.
- Press "Start" on the signature pad, sign something, and hit "OK" on the signature pad.
After pressing "OK" you should see a series of characters stream into the text box next to "Sign Here" and the decoded signature should appear in the signature box below.
If you see characters in the text box, but the signature box below is empty, incomplete, or garbled:
- Check for installed software interfering with the operation of the signature pad.
- Try slowing down the output rate of the signature pad.
- Try increasing the size of your keyboard buffer.
- Contact Scriptel Support.
If you don't see anything appear:
- Check that your cursor is in the "Sign Here" box.
- Check that the device is plugged directly into the computer and not into an external hub.
- Check that there isn't any damage to the USB cord.
- Contact Scriptel Support.
If the signature appears to decode correctly:
- Contact the software vendor which is not working with the EasyScript device.
- Contact Scriptel Support.
Conflicting Software
There are some pieces of software that interfere with EasyScript devices.
Webroot Security Suite
This software contains an anti-keylogger component that heavily interferes with the Windows keyboard stack. When this protection component is on EasyScript device output will be garbled and the devices will not be usable. Simply disabling the anti-keylogger protection is enough to fix the issue, the rest of the product can remain installed and enabled. The exact procedure for doing this depends on the version of the suite that is installed.
Ubuntu Linux Unity Window Manager
The Unity window manager installed with Ubuntu Linux (tested with Ubuntu 14.04) contains a small event buffer. On faster computers everything works correctly, on slower computers Unity can drop keyboard events which will cause the EasyScript signature to become invalid. If you're experiencing this problem switching to another window manager should fix the issue (tested: Gnome, KDE, Cinnamon). Newer versions of Unity may also fix this issue.
You can also try slowing down signature pad output.
Slowing Down the Signature Pad
With newer versions of firmware it's possible with the ScripTouch Toolbox to slow down the keyboard rate to keep it from overwhelming computers and applications. To do this:
- Download and install the ScripTouch Toolbox.
- Open the ScripTouch Toolbox, go to the "Output" tab.
- Adjust the "Packets per Second" slider to the desired speed, for most purposes 100 should be sufficient.
- Optionally (if your application supports it) checking the "Stream output" and "Compress output" boxes may improve reliability and speed.
Increasing the size of the Windows Keyboard Buffer
By default the Windows keyboard buffer is sized at one hundred events. Depending on the computer and the installed applications this may be insufficient. If the keyboard buffer overflows the EasyScript signature stream will corrupt.
This fix requires changing the Windows Registry, please don't attempt this unless you're comfortable making system changes.
To adjust the keyboard buffer size:
- Open the Windows Registry Editor.
- Navigate to HKEY_LOCAL_MACHINE\SYSTEM\CurrentControlSet\Services\Kbdclass\Parameters.
- Change KeyboardDataQueueSize from 64 to 10000.
- Reboot the computer.
Security Changes for Mac OSX 10.15 or newer
As of Mac OSX 10.15 Catalina, Java applications (such as ScripTouch Sign and Save or ScripTouch Toolbox) cannot capture Easyscript output by default.
If your Java permissions are not configured correctly, you may see the following error in ScripTouch Toolbox:
You can allow Java to capture keystrokes by doing the following (requires local admin rights):
- Open System Preferences
- Open Security & Privacy
- Click the lock in the bottom left corner to enable changes and enter your local admin credentials
- Select Privacy
- Scroll down to Input Monitoring and select it
- Click the "+"
- Navigate to Java and select it