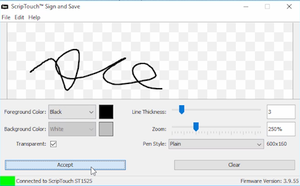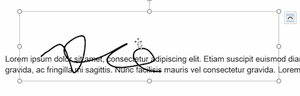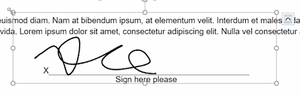ScripTouch Word Plugin installation: Difference between revisions
Jump to navigation
Jump to search
No edit summary |
Max Campbell (talk | contribs) No edit summary |
||
| Line 1: | Line 1: | ||
[[Category:ScripTouch Sign and Save]] | [[Category:ScripTouch Sign and Save]] | ||
<embedvideo service=youtube>https://www.youtube.com/watch?v=Zo8uyQUnMio</embedvideo> | |||
#Navigate to [http://scriptel.com/support/downloads Scriptel Downloads page] and click the '''Download Now''' button for ScripTouch Sign and Save with ScripTouch Remote. Notice the included Microsoft word plugin. | #Navigate to [http://scriptel.com/support/downloads Scriptel Downloads page] and click the '''Download Now''' button for ScripTouch Sign and Save with ScripTouch Remote. Notice the included Microsoft word plugin. | ||
#:[[File:Sign and Save installation step 1.png|300x300px]] | #:[[File:Sign and Save installation step 1.png|300x300px]] | ||
#Once the download finishes, run the installer. | #Once the download finishes, run the installer. | ||
#Select ''' | #Select '''"I accept the terms in the license agreement."''' | ||
#:[[File:Sign and Save installation step 3.png|300x300px]] | #:[[File:Sign and Save installation step 3.png|300x300px]] | ||
#Enter your User Name and Organization. | #Enter your User Name and Organization. | ||
Revision as of 15:29, 3 March 2017
- Navigate to Scriptel Downloads page and click the Download Now button for ScripTouch Sign and Save with ScripTouch Remote. Notice the included Microsoft word plugin.
- Once the download finishes, run the installer.
- Select "I accept the terms in the license agreement."
- Enter your User Name and Organization.
- Select either Complete or Custom installation.
- Click on Install to finish the installation.
- Open the document you want to sign in Microsoft word, then click the SCRIPTOUCH button at the top of the window and then the Capture Signature button to open ScripTouch Sign and Save.
- Make sure your signature pad is connected indicated by a green square at the bottom left of the sign and save window. If your signature pad was not plugged in up to this point, plug it in now.
- You may now sign on your signature pad. You should see the signature appear in the sign and save window as it is signed.
- After you have finished the signature click either the OK button on the pad, or the Accept button in the sign and save window.
- Click and drag the signature to reposition it and click on any of the handles along the outer edge of the signature to resize it.
- Save the document with the signature.
The process is now complete. For further assistance or if you experience any problems please contact Scriptel Support.