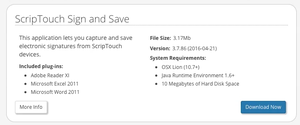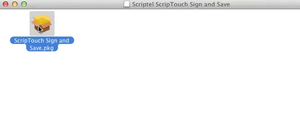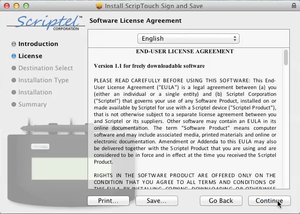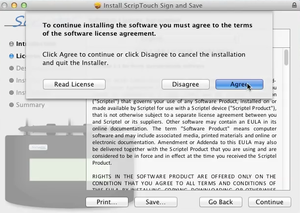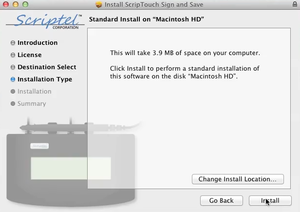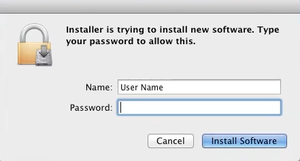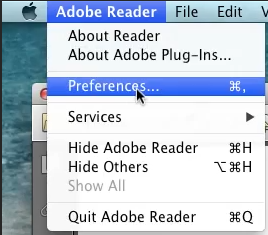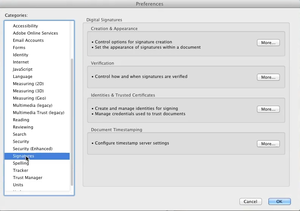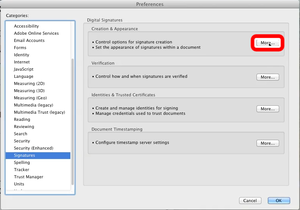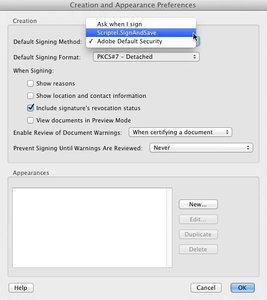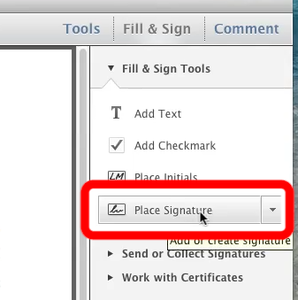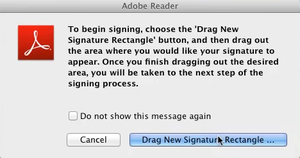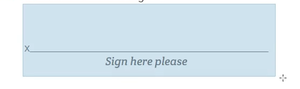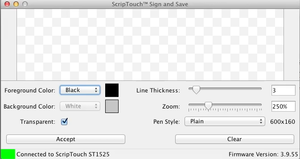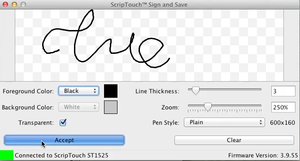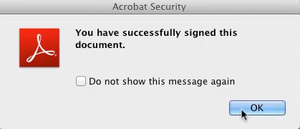ScripTouch Adobe Plugin Installation on Mac: Difference between revisions
Jump to navigation
Jump to search
Max Campbell (talk | contribs) (Created page with "Category:ScripTouch Sign and Save #Navigate to [http://scriptel.com/support/downloads Scriptel Downloads page] and click the '''Download Now''' button for ScripTouch Sign...") |
Max Campbell (talk | contribs) No edit summary |
||
| Line 13: | Line 13: | ||
#:[[File:Installing SandS and signing word document on Mac step 6.png|300x300px]] | #:[[File:Installing SandS and signing word document on Mac step 6.png|300x300px]] | ||
#Open the document you want to sign. Then click on '''Adobe Reader''' in the menu bar, then click '''Preferences.''' | #Open the document you want to sign. Then click on '''Adobe Reader''' in the menu bar, then click '''Preferences.''' | ||
#:[[File:Installing the Adobe plugin and signing a document Step 7.png | #:[[File:Installing the Adobe plugin and signing a document Step 7.png|300x300px]] | ||
#Scroll down the list of categories and click on '''Signatures.''' | #Scroll down the list of categories and click on '''Signatures.''' | ||
#:[[File:Installing the Adobe plugin and signing a document Step 8.png | #:[[File:Installing the Adobe plugin and signing a document Step 8.png|300x300px]] | ||
#Click on '''More...''' for '''Creation & Appearance.''' | #Click on '''More...''' for '''Creation & Appearance.''' | ||
#:[[File:Installing the Adobe plugin and signing a document Step 9.png | #:[[File:Installing the Adobe plugin and signing a document Step 9.png|300x300px]] | ||
#Set the '''Default Signing Method''' to '''Scriptel.SignAndSave''' then click '''OK'''. Then click '''OK''' to close the Preferences window. | #Set the '''Default Signing Method''' to '''Scriptel.SignAndSave''' then click '''OK'''. Then click '''OK''' to close the Preferences window. | ||
#:[[File:Installing the Adobe plugin and signing a document Step 10.png | #:[[File:Installing the Adobe plugin and signing a document Step 10.png|300x300px]] | ||
#Click the '''Fill & Sign''' button at the top of the window. Then click on '''Place Signature.''' | #Click the '''Fill & Sign''' button at the top of the window. Then click on '''Place Signature.''' | ||
#:[[File:Installing the Adobe plugin and signing a document Step 11A.png | #:[[File:Installing the Adobe plugin and signing a document Step 11A.png|300x300px]] | ||
#:[[File:Installing the Adobe plugin and signing a document Step 11B.png | #:[[File:Installing the Adobe plugin and signing a document Step 11B.png|300x300px]] | ||
#Click Drag New Signature Rectangle then create a rectangle around the signature area by clicking a corner and dragging to the opposite corner. | #Click Drag New Signature Rectangle then create a rectangle around the signature area by clicking a corner and dragging to the opposite corner. | ||
#:[[File:Installing the Adobe plugin and signing a document Step 12A.png | #:[[File:Installing the Adobe plugin and signing a document Step 12A.png|300x300px]] | ||
#:[[File:Installing the Adobe plugin and signing a document Step 12B.png | #:[[File:Installing the Adobe plugin and signing a document Step 12B.png|300x300px]] | ||
#Make sure your signature pad is connected indicated by a green square at the bottom left of the Sign and Save window. If your signature pad was not plugged in up to this point, plug it in now. | #Make sure your signature pad is connected indicated by a green square at the bottom left of the Sign and Save window. If your signature pad was not plugged in up to this point, plug it in now. | ||
#:[[File:Installing SandS and signing word document on Mac step 13.png|300x300px]] | #:[[File:Installing SandS and signing word document on Mac step 13.png|300x300px]] | ||
#You may now sign on your signature pad. You should see the signature appear in the sign and save window as it is signed. | #You may now sign on your signature pad. You should see the signature appear in the sign and save window as it is signed. | ||
#After you have finished the signature click either the '''OK''' button on the pad, or the '''Accept''' button in the sign and save window. | #After you have finished the signature click either the '''OK''' button on the pad, or the '''Accept''' button in the sign and save window. | ||
#:[[File:Installing the Adobe plugin and signing a document Step 15A.png | #:[[File:Installing the Adobe plugin and signing a document Step 15A.png|300x300px]] | ||
#:[[File:Installing the Adobe plugin and signing a document Step 15B.png | #:[[File:Installing the Adobe plugin and signing a document Step 15B.png|300x300px]] | ||
Revision as of 15:42, 12 August 2016
- Navigate to Scriptel Downloads page and click the Download Now button for ScripTouch Sign and Save.
- Once the download finishes, run the installer.
- Run the ScripTouch Sign and Save .pkg file.
- Read and agree to the End User License Agreement.
- Change your install location if you wish, otherwise leave it unchanged.
- Enter your Name and Password to allow the installation.
- Open the document you want to sign. Then click on Adobe Reader in the menu bar, then click Preferences.
- Scroll down the list of categories and click on Signatures.
- Click on More... for Creation & Appearance.
- Set the Default Signing Method to Scriptel.SignAndSave then click OK. Then click OK to close the Preferences window.
- Click the Fill & Sign button at the top of the window. Then click on Place Signature.
- Click Drag New Signature Rectangle then create a rectangle around the signature area by clicking a corner and dragging to the opposite corner.
- Make sure your signature pad is connected indicated by a green square at the bottom left of the Sign and Save window. If your signature pad was not plugged in up to this point, plug it in now.
- You may now sign on your signature pad. You should see the signature appear in the sign and save window as it is signed.
- After you have finished the signature click either the OK button on the pad, or the Accept button in the sign and save window.