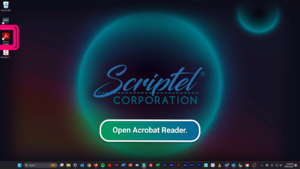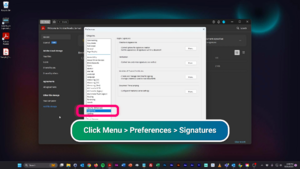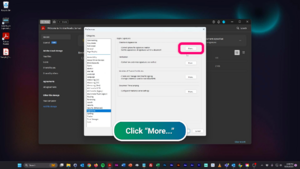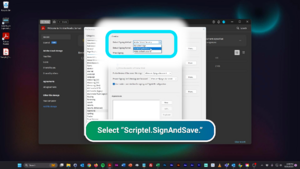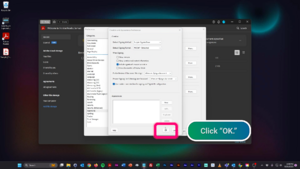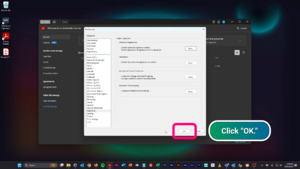Install ScripTouch Adobe Reader Plugin and Signing a PDF on Windows: Difference between revisions
Jump to navigation
Jump to search
No edit summary |
|||
| Line 13: | Line 13: | ||
===Step 1: Set Adobe Preferences=== | ===Step 1: Set Adobe Preferences=== | ||
#Open Adobe | #Open Adobe Reader. | ||
#Click '''Menu > then Preferences > Signatures'''. | #:<div style="padding:1rem;">[[File:Install Reader Step 1.png|300x300px]]</div> | ||
#Click '''Menu > then Preferences > Signatures''' | |||
#:<div style="padding:1rem;">[[File:Install Reader Step 2.png|300x300px]]</div> | |||
#In the ''"Creation & Appearance"'' section, click '''"More..."''' | #In the ''"Creation & Appearance"'' section, click '''"More..."''' | ||
#:<div style="padding:1rem;">[[File:Install Reader Step 3.png|300x300px]]</div> | |||
#For the ''"Default Signing Method,"'' select '''"Scriptel.SignAndSave."''' | #For the ''"Default Signing Method,"'' select '''"Scriptel.SignAndSave."''' | ||
#:<div style="padding:1rem;">[[File:Install Reader Step 4.png|300x300px]]</div> | |||
#Click '''"OK"''' to close the "Creation & Appearance" section. | #Click '''"OK"''' to close the "Creation & Appearance" section. | ||
#:<div style="padding:1rem;">[[File:Install Reader Step 5.png|300x300px]]</div> | |||
#Click '''"OK"''' to close the "Preferences" section. | #Click '''"OK"''' to close the "Preferences" section. | ||
#:<div style="padding:1rem;">[[File:Install Reader Step 6.png|300x300px]]</div> | |||
===Step 2: Plug in a ScripTouch Signature Pad=== | ===Step 2: Plug in a ScripTouch Signature Pad=== | ||
Revision as of 10:49, 17 October 2023
Video Tutorials
Install ScripTouch Adobe Acrobat Reader Plugin and Signing a PDF on Windows Tutorial
Instructions
Before You Begin, You'll Need:
- The latest version of Adobe Acrobat Reader installed. NOTE: Acrobat Reader must be installed before Sign and Save.
- A Scriptel ScripTouch signature pad.
- The latest version of ScripTouch Sign and Save installed. Need help? Check out the link to our handy guide: ScripTouch Sign and Save installation.
Step 1: Set Adobe Preferences
- Open Adobe Reader.
- Click Menu > then Preferences > Signatures
- In the "Creation & Appearance" section, click "More..."
- For the "Default Signing Method," select "Scriptel.SignAndSave."
- Click "OK" to close the "Creation & Appearance" section.
- Click "OK" to close the "Preferences" section.
Step 2: Plug in a ScripTouch Signature Pad
Plug one of our signature pads into your computer to use the software.
Step 3: Sign a PDF Document
- Open the Adobe PDF document you want to sign.
- In the Quick Tools toolbar, click the "Digitally Sign" documents icon.
- Use your mouse to draw a rectangle where you want to place your digital signature.
- Sign on your ScripTouch pad.
- Click the "OK" button when you are done signing.
- Adobe Reader will tell you that your signature was successfully applied. Hit "OK."
The document is now saved with the new signature.