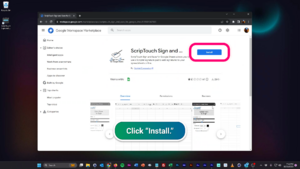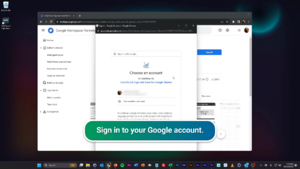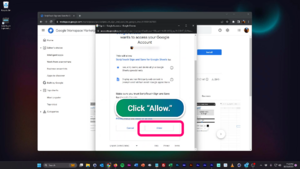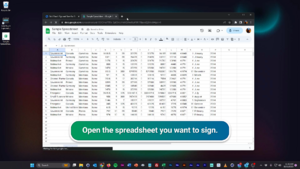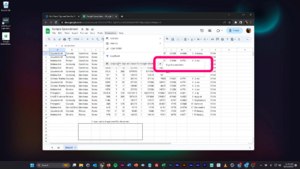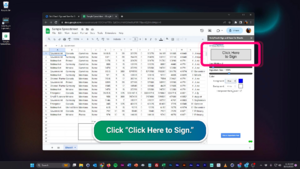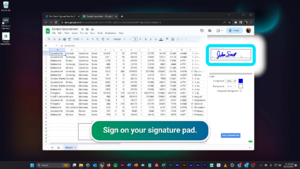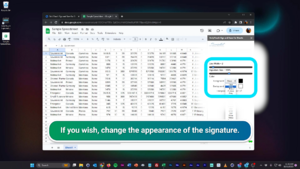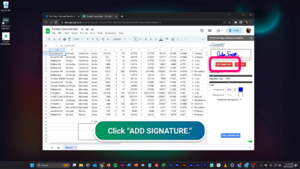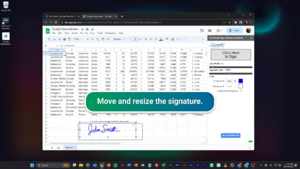Sign and Save for Google Sheets
 | |
| Developer(s) | Scriptel Corporation |
|---|---|
| Lastest release | 1.0 |
| Operating system | Windows 7 - 10 using most browsers, macOS 10.7+ using most browsers, Ubuntu Linux 14.04+ using most browsers, CentOS 7+ using most browsers |
| Website | Google Add-on store page |
Scriptel signature pads are fully compatible with Google Sheets through the use of our ScripTouch Sign and Save Google plugin. This plugin uses the standard Google Apps Script to provide support for electronic signatures in Google Docs.
NOTE: For use with ProScript devices you will need to install OmniScript as well. An installation guide for OmniScript can be found here.
Features
- Allows for signature capture from all standard ScripTouch signature pads (both EasyScript and ProScript models).
- Compatible with most browsers
- Makes full use of Google Apps Script
- EasyScript compatible
- OmniScript compatible
- Compatible with all operating systems
- Compatible with all Scriptel Signature pads
- Configurable signature styles
Installation
NOTE: If you have a ProScript interface (model number ending in a 0 or 5) you will also need to install the latest version of ScripTouch OmniScript which can be found on the Scriptel Downloads page. An installation guide for OmniScript can be found here. This does not apply to EasyScript interfaces (model numbers ending in 1 or 6).
Installing ScripTouch Google Sheets Add-on and Signing a Spreadsheet
Video instructions follow:
- Navigate to the ScripTouch Google Sheets Add-on page.
- Click the "Install" button.
- You will need to sign in to your Google account to use this add-on.
- Click on "Allow" to complete the installation.
- Click "DONE" to close the window.
- Open the spreadsheet you want to sign in Google Sheets.
- Click on "Extensions" near the top of the page, then "ScripTouch Sign and Save for Google Sheets", and then "Sign Spreadsheet."
- Once the application sidebar opens click on the "Click Here to Sign" button.
- Sign on your signature pad now. Be sure to press "OK" once you have finished signing.
- You may also change some aspects of the signature using the options below before adding.
- Click on the "ADD SIGNATURE" button below your signature.
- With the signature added to your document you may now re-position, by clicking and dragging, and resize the signature, by clicking and dragging the handles along the outside of the box, if necessary.
FAQ
- What can i use this Add-on for?
- This Add-on allows you to use your Scriptel signature pad to add signatures to Google Sheets directly in your browser.
- What is Omniscript, and how do I use it?
- More information about OmniScript can be found here.
- Can you detect if my device connected?
- Yes and no, for ProScript devices you will see both dots at the bottom of the Add-on window as green after installing OmniScript. Unfortunately for EasyScript devices there is no way to show your device is connected before signing.
- Why is my signature not showing up, or disappearing?
- Your signature may not appear in the window after you finish signing until you press the "OK" button on your pad.
- What are the two circles on the bottom for?
- The left dot is an indicator that will turn green when OmniScript is installed and working properly. The right dot is an indicator that will turn green if a ProScript device is connected.
- Note: For EasyScript users both dots may appear grey, but you will still be able to sign.
- Why doesn't the Signature size slider change the size of the preview? Will my signature always be that size?
- The preview window is a fixed size and cannot be adjusted for larger previews, but after you add your signature it will appear the size you selected.
- What do I need to use this Add-on?
- Requires an active internet connection and a Scriptel signature pad.
- How can I customize the colors I want to use?
- Use the color selectors in the sidebar, an additional menu will appear if you choose "Custom" or click on the preview box.
- Why can’t I change the background color?
- By default the checkbox for "Transparent Background" is checked, if you would like a background color simply uncheck the box and select your color.
- Will the lines in the signature window show up when I add my signature?
- No, only your signature.
- My signature didn't go where I intended it to, Is there any way around this?
- Where your signature appears after adding it is based the selected cell, simply click the cell where you want the signature to appear before adding and it should appear as intended.
- Alternatively, after you have added your signature you may click and drag to re-position it to the cell you want it in.