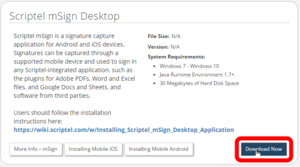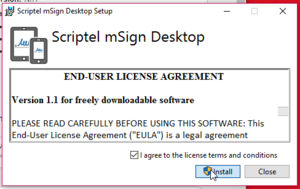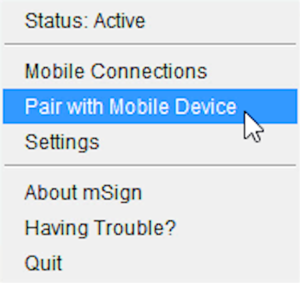Installing Scriptel mSign Desktop Application: Difference between revisions
Jump to navigation
Jump to search
Max Campbell (talk | contribs) No edit summary |
No edit summary |
||
| Line 1: | Line 1: | ||
'''mSign Desktop must be installed on a Windows PC no matter what kind of capture device (mobile application or Web browser) is used.''' | |||
You will need: | ==Installing the Software== | ||
* | ===You will need:=== | ||
*'''[[ScripTouch Sign and Save|ScripTouch Sign and Save]]''' installed. See our guide on '''[[ScripTouch Sign and Save installation|installing Sign and Save]]''' if you require assistance. | |||
== | ===Instructions=== | ||
#Open a browser and navigate to '''[http://scriptel.com/support/downloads | #Open a browser and navigate to '''[http://scriptel.com/support/downloads http://scriptel.com/support/downloads.]''' | ||
# | #Scroll down the page and click the '''"Download Now"''' button for '''Scriptel mSign Desktop.''' After the installer finishes downloading, run the installer. | ||
#:[[File:MSign desktop install step 2.PNG|300x300px]] | #:[[File:MSign desktop install step 2.PNG|300x300px]] | ||
#When presented with the End User License Agreement, check the box for ''“I agree to the license terms and conditions”'' and click the '''“Install”''' button. | #When presented with the End User License Agreement, check the box for ''“I agree to the license terms and conditions”'' and click the '''“Install”''' button. | ||
#:[[File:MSign desktop install step 3.PNG|300x300px]] | #:[[File:MSign desktop install step 3.PNG|300x300px]] | ||
# | #Then click '''“Launch.”''' | ||
#In the notification area of the taskbar (near the clock on the right-hand side), a round button with an '''“m”''' will be displayed. | |||
#In the notification area of the taskbar (near the clock on the right-hand side), a round | #* A ''gray'' color indicates mSign Desktop could not connect to an mSign pairing server. | ||
# | #* A ''green'' color means mSign Desktop is communicating with an mSign pairing server. | ||
# | #If you have a device running mSign Mobile available, right-click on the mSign Desktop button and select '''“Pair with Mobile Device”''' in the context menu. You will be shown a 9-character pairing key in text and QR code versions. | ||
#If you have a device running mSign Mobile available, right-click on the button and select '''“Pair with Mobile | |||
#:[[File:MSign desktop install step 7.PNG|300x300px]] | #:[[File:MSign desktop install step 7.PNG|300x300px]] | ||
#Either scan the QR code or enter the key | #On the mobile device, choose '''"Pair with Desktop"''' from the menu. Either scan the QR code or enter the 9-character key to pair your device to the mSign Desktop. | ||
If you are strictly using mSign Desktop with mSign Mobile for iOS (installed from the App Store) or mSign Mobile for Android (installed from the Play Store), you are done. | |||
If you intend to use mSign from a Web browser, or from the Android APK downloaded from Scriptel’s website ('''[https://scriptel.com/support/downloads https://scriptel.com/support/downloads]'''), you will need to '''[[Licensing mSign Desktop|license mSign Desktop.]]''' | |||
Revision as of 18:09, 1 March 2018
mSign Desktop must be installed on a Windows PC no matter what kind of capture device (mobile application or Web browser) is used.
Installing the Software
You will need:
- ScripTouch Sign and Save installed. See our guide on installing Sign and Save if you require assistance.
Instructions
- Open a browser and navigate to http://scriptel.com/support/downloads.
- Scroll down the page and click the "Download Now" button for Scriptel mSign Desktop. After the installer finishes downloading, run the installer.
- When presented with the End User License Agreement, check the box for “I agree to the license terms and conditions” and click the “Install” button.
- Then click “Launch.”
- In the notification area of the taskbar (near the clock on the right-hand side), a round button with an “m” will be displayed.
- A gray color indicates mSign Desktop could not connect to an mSign pairing server.
- A green color means mSign Desktop is communicating with an mSign pairing server.
- If you have a device running mSign Mobile available, right-click on the mSign Desktop button and select “Pair with Mobile Device” in the context menu. You will be shown a 9-character pairing key in text and QR code versions.
- On the mobile device, choose "Pair with Desktop" from the menu. Either scan the QR code or enter the 9-character key to pair your device to the mSign Desktop.
If you are strictly using mSign Desktop with mSign Mobile for iOS (installed from the App Store) or mSign Mobile for Android (installed from the Play Store), you are done.
If you intend to use mSign from a Web browser, or from the Android APK downloaded from Scriptel’s website (https://scriptel.com/support/downloads), you will need to license mSign Desktop.