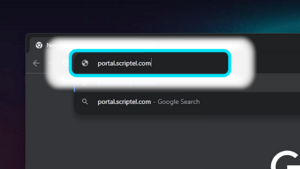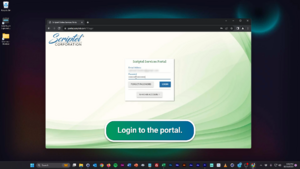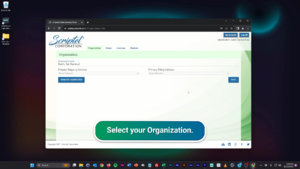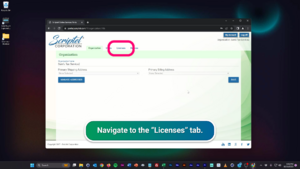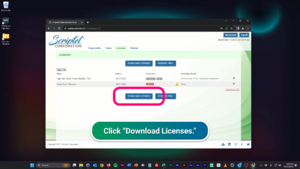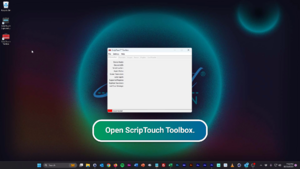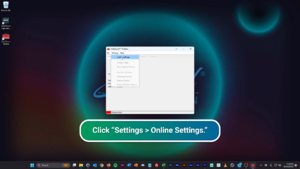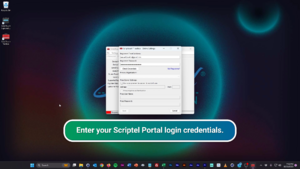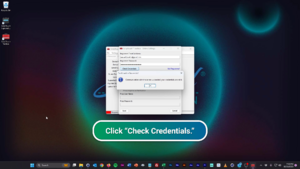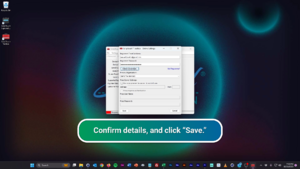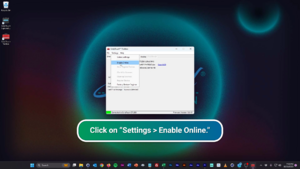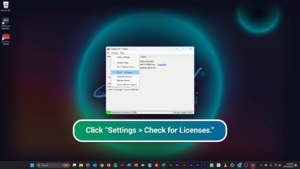Acquire ScripTouch Licenses for ScripTouch Remote on Windows: Difference between revisions
Jump to navigation
Jump to search
No edit summary |
No edit summary |
||
| (One intermediate revision by the same user not shown) | |||
| Line 10: | Line 10: | ||
#Open a browser and navigate to '''https://portal.scriptel.com/'''. | #Open a browser and navigate to '''https://portal.scriptel.com/'''. | ||
#:<div style="padding:1rem;">[[File:Acquire Remote License Method 1 Step 1.png|300x300px]]</div> | |||
#Login to the portal. | #Login to the portal. | ||
#:<div style="padding:1rem;">[[File:Acquire Remote License Method 1 Step 2.png|300x300px]]</div> | |||
#Select your '''Organization'''. | #Select your '''Organization'''. | ||
#:<div style="padding:1rem;">[[File:Acquire Remote License Method 1 Step 3.png|300x300px]]</div> | |||
#Click on the '''"Licenses"''' tab. | #Click on the '''"Licenses"''' tab. | ||
#:<div style="padding:1rem;">[[File:Acquire Remote License Method 1 Step 4.png|300x300px]]</div> | |||
#Click on the '''"Download Licenses"''' button. | #Click on the '''"Download Licenses"''' button. | ||
# | #:<div style="padding:1rem;">[[File:Acquire Remote License Method 1 Step 5.png|300x300px]]</div> | ||
# | #Store the license file in one of these three places: | ||
C:\Users\<USER NAME>\AppData\Roaming\Scriptel\Licenses | |||
C:\Program Files\Scriptel Corporation\Licenses* | |||
C:\Program Files (x86)\Scriptel Corporation\Licenses* | |||
*Requires Administrator access | |||
You have successfully downloaded a ScripTouch license. | ''Please note, you may need to create this folder, if it doesn't already exist.'' | ||
'''You have successfully downloaded and installed a ScripTouch license.''' | |||
| Line 30: | Line 37: | ||
#Open the '''ScripTouch Toolbox.''' | #Open the '''ScripTouch Toolbox.''' | ||
#Click on '''"Settings"''' and then '''"Online Settings."''' | #:<div style="padding:1rem;">[[File:Acquire Remote License Method 2 Step 1.png|300x300px]]</div> | ||
#Click on '''"Settings"''' and then '''"Online Settings."''' | |||
#:<div style="padding:1rem;">[[File:Acquire Remote License Method 2 Step 2.png|300x300px]]</div> | |||
#Enter your ''Scriptel Portal'' login credentials. | #Enter your ''Scriptel Portal'' login credentials. | ||
#:<div style="padding:1rem;">[[File:Acquire Remote License Method 2 Step 3.png|300x300px]]</div> | |||
#Click on '''"Check Credentials."''' | #Click on '''"Check Credentials."''' | ||
#Make sure your primary organization is accurate, then click '''"Save."''' | #:<div style="padding:1rem;">[[File:Acquire Remote License Method 2 Step 4.png|300x300px]]</div> | ||
#Make sure your primary organization is accurate, then click '''"Save."''' | |||
#:<div style="padding:1rem;">[[File:Acquire Remote License Method 2 Step 5.png|300x300px]]</div> | |||
#Plug in your signature pad now, if it wasn't plugged in before. | #Plug in your signature pad now, if it wasn't plugged in before. | ||
#Click on '''"Settings,"''' then '''"Enable Online."''' | #Click on '''"Settings,"''' then '''"Enable Online."''' | ||
#Click on '''"Settings,"''' then click '''"Check for Licenses."''' | #:<div style="padding:1rem;">[[File:Acquire Remote License Method 2 Step 6.png|300x300px]]</div> | ||
You have successfully downloaded a ScripTouch license. | #Click on '''"Settings,"''' then click '''"Check for Licenses."''' | ||
#:<div style="padding:1rem;">[[File:Acquire Remote License Method 2 Step 7.png|300x300px]]</div> | |||
'''You have successfully downloaded a ScripTouch license.''' | |||
Latest revision as of 08:34, 17 October 2023
Acquiring ScripTouch Remote Licenses on Windows
Method 1: Web Browser
For this method you will need an account on the Scriptel customer portal which is at https://portal.scriptel.com/.
If you do not already have an account, you may sign up for one by navigating to https://portal.scriptel.com/#/newaccount or contacting Scriptel support.
- Open a browser and navigate to https://portal.scriptel.com/.
- Login to the portal.
- Select your Organization.
- Click on the "Licenses" tab.
- Click on the "Download Licenses" button.
- Store the license file in one of these three places:
C:\Users\<USER NAME>\AppData\Roaming\Scriptel\Licenses C:\Program Files\Scriptel Corporation\Licenses* C:\Program Files (x86)\Scriptel Corporation\Licenses* *Requires Administrator access
Please note, you may need to create this folder, if it doesn't already exist.
You have successfully downloaded and installed a ScripTouch license.
Method 2: ScripTouch Toolbox
For this method, you will need ScripTouch Toolbox installed, and an account on the Scriptel customer portal.
See our guide on installing ScripTouch Toolbox if you require assistance.
- Open the ScripTouch Toolbox.
- Click on "Settings" and then "Online Settings."
- Enter your Scriptel Portal login credentials.
- Click on "Check Credentials."
- Make sure your primary organization is accurate, then click "Save."
- Plug in your signature pad now, if it wasn't plugged in before.
- Click on "Settings," then "Enable Online."
- Click on "Settings," then click "Check for Licenses."
You have successfully downloaded a ScripTouch license.