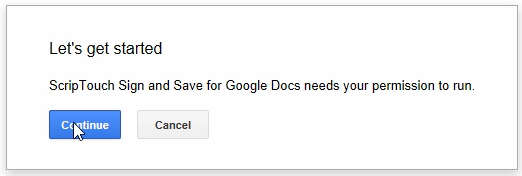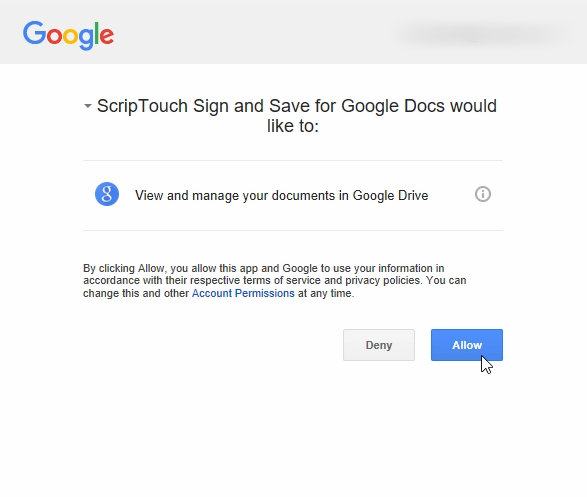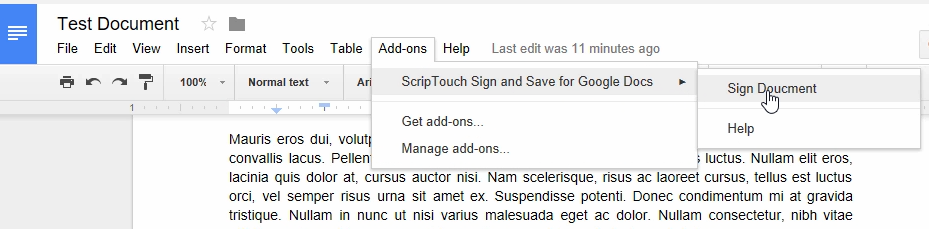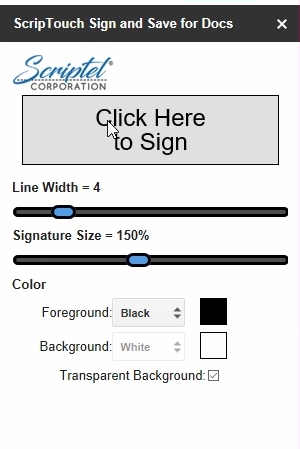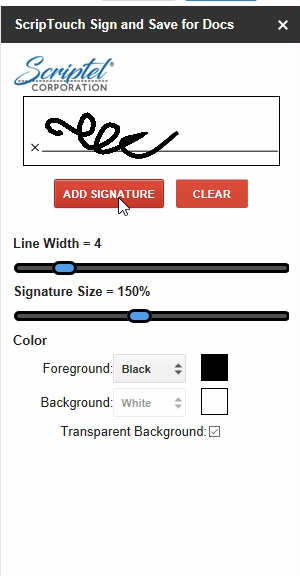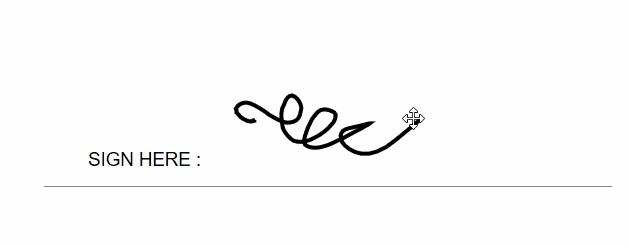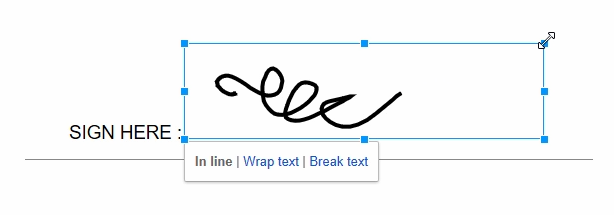ScripTouch Sign and Save for Google Docs installation
NOTE: If you have a ProScript interface (model number ending in a 0 or 5) you will also need to install the latest version of ScripTouch OmniScript which can be found on the Scriptel Downloads page . This does not apply to EasyScript interfaces (model numbers ending in 1 or 6).
- Navigate to the Google Add-on Store page and click the "+FREE" button.
- Click on "Continue" to allow the installation.
- Click on "Allow" to complete the installation.
- Open the document you want to sign in Google Docs
- Click on "Add-ons" near the top of the page, then "ScripTouch Sign and Save for Google Docs", and then "Sign Document".
- Once the application sidebar opens click on the "Click Here to Sign" button.
- Sign on your signature pad now. Be sure to press "OK" once you have finished signing.
- Click on the "ADD SIGNATURE" button below your signature. You may also change some aspects of the signature using the options below before adding.
- With the signature added to your document you may now re-position, by clicking and dragging, and resize the signature, by clicking and dragging the handles along the outside of the box, if necessary.