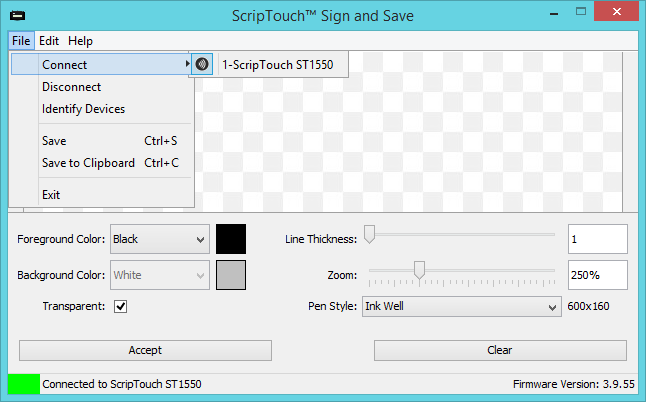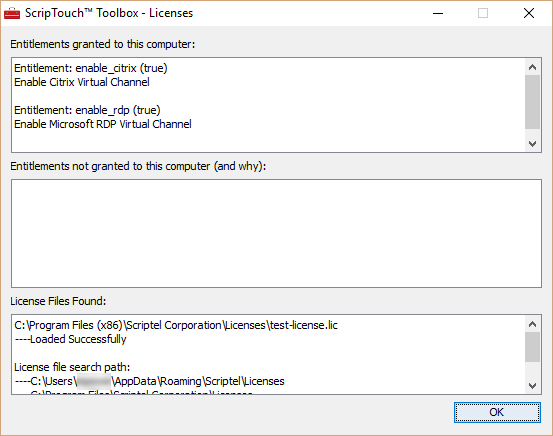Troubleshooting ScripTouch Remote on Windows: Difference between revisions
No edit summary |
|||
| Line 1: | Line 1: | ||
[[Category:ScripTouch Remote]] | |||
ScripTouch Remote is an installed piece of software that bridges the gap between Citrix and Remote Desktop clients and their associated servers to allow the use of ScripTouch signature digitizers on remote systems transparently. Usually using the software is as simple as installing the software and licensing it, but sometimes things go wrong. | ScripTouch Remote is an installed piece of software that bridges the gap between Citrix and Remote Desktop clients and their associated servers to allow the use of ScripTouch signature digitizers on remote systems transparently. Usually using the software is as simple as installing the software and licensing it, but sometimes things go wrong. | ||
Revision as of 15:31, 11 August 2016
ScripTouch Remote is an installed piece of software that bridges the gap between Citrix and Remote Desktop clients and their associated servers to allow the use of ScripTouch signature digitizers on remote systems transparently. Usually using the software is as simple as installing the software and licensing it, but sometimes things go wrong.
This guide contains a list of things to check to ensure ScripTouch Remote is installed, configured, and working correctly.
Testing ScripTouch Remote
The simplest way to test to see if ScripTouch Remote is working is to use Citrix or RDP to connect to a remote server and start ScripTouch Sign and Save on the server. If everything is working correctly you'll see something like the following:
Notice the "Connected to ST1550" in the lower left, along with the green indicator. Also in the File -> Connect menu you can see the Citrix Receiver icon next to the device which indicates the device is connected through Citrix.
If the connection indicator in ScripTouch Sign and Save is grey and says "Disconnected" this means that ScripTouch Remote is not working correctly.
Verify Licensing for ScripTouch Remote
ScripTouch Remote is a licensed feature. If you need to get a license for ScripTouch Remote you can fill the form on this page and someone will get in contact with you. If you've already acquired licenses you can verify that you're licensed for ScripTouch Remote using the ScripTouch Toolbox. Once you download and install the software you can verify that you're licensed by navigating to Help -> License Viewer. This should be done on the local machine (the computer with the signature pad plugged into it).
If you're appropriately licensed you'll see the 'enable_citrix' and 'enable_rdp' entitlements in the 'Entitlements granted to this computer' section:
If you don't see any entitlements in the 'Entitlements granted to this computer' section:
- Verify that the licensed device is plugged in to the computer. If the correct device isn't plugged in you'll see items in the 'Entitlements not granted to this computer (and why)' box indicating which device(s) you're licensed for.
- Verify the license file is installed in one of the following locations (paths are shown in the 'License Files Found' section in the toolbox):
- %APPDATA%\Scriptel\Licenses
- %ProgramFiles%\Scriptel Corporation\Licenses
- %ProgramFiles(x86)%\Scriptel Corporation\Licenses
If you need to download the license file for your organization, you can retrieve it through our Licensing Portal or you can use the ScripTouch Toolbox to retrieve the license file by doing the following:
- Go to Settings -> Online Settings
- Fill in the E-mail Address and Password sections (if you've forgotten your password you can reset it here).
- Hit the "Check Credentials" button and wait for confirmation that your credentials are valid.
- Verify the Primary Organization matches the organization you're looking to get a license file for and hit "Save".
- Click the Settings -> Enable Online button.
- Click Settings -> Check for Licenses, this will download the license file for your organization to your user profile.
If you believe you should be licensed but these steps don't resolve licensing issues please contact Scriptel support at +1 (844) 972-7478 or support@my.scriptel.com.
Check that ScripTouch Remote is Installed
ScripTouch Remote currently comes in two forms: bundled in the ScripTouch Sign and Save application as well as in a standalone package available here. Both packages install similar components and either should enable ScripTouch Remote to function.
Verify Citrix Installation
In order for the Citrix components to install correctly ScripTouch Remote must be installed after the Citrix Receiver. If the Citrix Receiver is not detected during installation this component is skipped. To verify the installer installed the required components for Citrix please check that the following on the local computer (the computer with the pad plugged into it):
Make sure the following files exist:
- C:\Program Files (x86)\Citrix\ICA Client\scriptel-citrix-virtual-channel-x32.dll
Make sure the following registry items exist (drop the 'WOW6432Node' if you're on a 32-bit Windows installation):
- HKLM\SOFTWARE\WOW6432Node\Citrix\ICA Client\Engine\Configuration\Advanced\Modules\ICA 3.0
- VirtualDriverEx should be a REG_SZ value and contain 'Scriptel' (it's ok if it contains other items as well, any other items should be separated by a comma).
- HKLM\SOFTWARE\WOW6432Node\Citrix\ICA Client\Engine\Configuration\Advanced\Modules\Scriptel
- DriverName should be a REG_SZ value and contain 'scriptel-citrix-virtual-channel-x32.dll'.
- DriverNameWin32 should be a REG_SZ value and contain 'scriptel-citrix-virtual-channel-x32.dll'.
Verify Remote Desktop Installation
The Remote Desktop component is always installed. Installation is performed as outlined in the Microsoft Documentation. To verify the installer installed the required components for RDP please check the following:
Make sure the following files exist:
- C:\Program Files (x86)\Scriptel Corporation\ScripTouch Sign and Save\scriptel-rdp-virtual-channel-static-x32.dll
- C:\Program Files (x86)\Scriptel Corporation\ScripTouch Sign and Save\scriptel-rdp-virtual-channel-static-x64.dll
OR
- C:\Program Files (x86)\Scriptel Corporation\ScripTouch Remote\scriptel-rdp-virtual-channel-static-x32.dll
- C:\Program Files (x86)\Scriptel Corporation\ScripTouch Remote\scriptel-rdp-virtual-channel-static-x64.dll
Make sure the following registry items exist:
- HKCU\SOFTWARE\Microsoft\Terminal Server Client\Default\AddIns\ScriptelRDP
- Name should be a REG_SZ value and set to the absolute path of one of the items above (scriptel-rdp-virtual-channel-static-x{arch}.dll).
Check Remote Desktop Server Configuration
In the case of default installations of Windows Server 2012 and Windows Server 2012 R2 the default policy is to disallow non-trusted virtual channel drivers. You can white-list the ScripTouch Remote RDP virtual channel driver by doing editing the registry on the RDP server as outlined in this Microsoft Documentation:
- Create a key located at HKLM\System\CurrentControlSet\Control\Terminal Server\Addins\Scriptel VC
- Create a REG_SZ valued named 'Name' with a value of 'SCPTLVC'
- Create a REG_DWORD key named 'Type' with a value of 0x00000003 (3).
Turn on Logging
In the event that you've verified that you are licensed and that ScripTouch Remote is installed correctly and ScripTouch Remote still doesn't appear to be working correctly you can enable debug logging to see what's happening. These logs can be used to communicate with Scriptel support.
To enable debug logging do the following:
- Open the system Environment Variable editor as outlined in this guide.
- Under 'System variables' click the 'New...' button.
- For 'Variable name' put 'SCRIPTEL_DEBUG' and for 'Variable value' put '1' (case matters).
- Hit 'OK' then hit 'OK'.
- Restart the system.
Now when you use any ScripTouch software a debug log should be generated in your %TEMP% directory (typically 'C:\Users\<username>\AppData\Local\Temp'). The log file names will be in the following format:
- scriptel-debug-{type}-{pid}.log
- scriptel-trace-{type}-{pid}.pcap
The debug logs contain detailed information about what the application is doing relative to ScripTouch Remote and interactions with signature pads. These logs can be quite large but they usually compress well. Since they can get rather large it's recommended that debugging be turned off when no longer required.