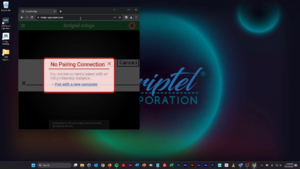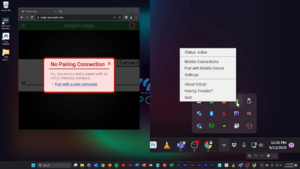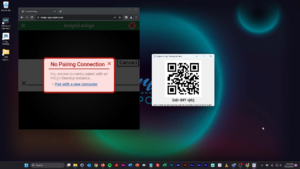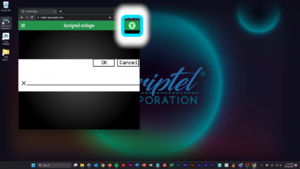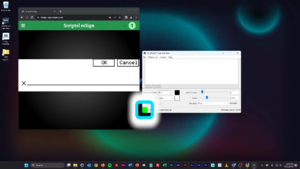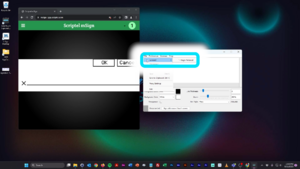Using Scriptel mSign Mobile in a web browser: Difference between revisions
Jump to navigation
Jump to search
Jeremy Vasta (talk | contribs) (Updated for Persistent Pairing Code) |
|||
| (12 intermediate revisions by 2 users not shown) | |||
| Line 1: | Line 1: | ||
==Video Instructions:== | ==Video Instructions:== | ||
<embedvideo service=youtube>https://www.youtube.com/watch?v= | <div style="padding:1rem;"><embedvideo service=youtube>https://www.youtube.com/watch?v=OjNubl9h_W0</embedvideo></div> | ||
==You Will Need:== | |||
*A current version of either ''Google Chrome, Mozilla FireFox, Microsoft Edge,'' or ''Apple Safari.'' | *A current version of either ''Google Chrome, Mozilla FireFox, Microsoft Edge,'' or ''Apple Safari.'' | ||
*A pointing device to sign with on your computer, such as a mouse, touch screen, or electronic pen. | *A pointing device to sign with on your computer, such as a mouse, touch screen, or electronic pen. | ||
*Scriptel mSign Desktop installed and running on a desktop or laptop. See our guide on '''[[Installing_Scriptel_mSign_Desktop_Application|installing Scriptel mSign Desktop]]''' if you require assistance. | *Scriptel mSign Desktop installed and running on a desktop or laptop. See our guide on '''[[Installing_Scriptel_mSign_Desktop_Application|installing Scriptel mSign Desktop]]''' if you require assistance. | ||
* | *'''[https://scriptel.com/shop/scriptel-msign-license/ A license file from scriptel.com].''' This is only necessary for the browser app and the enterprise versions of the mobile apps (not the mobile apps from the Apple App Store or Google Play Store). See the section entitled '''[[Licensing mSign Desktop|"Licensing mSign Desktop"]]''' elsewhere in this manual for instructions. | ||
==Using the Software== | ==Using the Software== | ||
#Open a browser and navigate to: '''[https://msign.scriptel.com/ https://msign.scriptel.com/]'''. | |||
#You will be alerted that your mSign app is not yet paired with an mSign Desktop. Click '''“Pair with new computer”''' in the alert box. | |||
#:<div style="padding:1rem;">[[File:MSign in Brower Step 2 - No Pairing.png|300x300px]]</div> | |||
#Back on your desktop, right-click on the mSign icon in the notification area of your taskbar, and select '''“Pair with Mobile Device.”''' | #Back on your desktop, right-click on the mSign icon in the notification area of your taskbar, and select '''“Pair with Mobile Device.”''' | ||
#You will be shown a QR code | #:<div style="padding:1rem;">[[File:MSign in Brower Step 3.png|300x300px]]</div> | ||
#You will be shown a window containing a QR code. Scan the QR code with your camera or enter the pairing key to pair the device. | |||
#:<div style="padding:1rem;">[[File:MSign in Browser Step 4 - QR Code.png|300x300px]]</div> | |||
#Look for a colored dot in the upper-right of the Mobile signing screen. | #Look for a colored dot in the upper-right of the Mobile signing screen. | ||
#*A ''green'' dot means you’re connected. | #*A ''green'' dot means you’re connected. | ||
#*A ''red'' dot means you are not. | #*A ''red'' dot means you are not. | ||
#Open ScripTouch Sign and Save. In the bottom-left of the window, you should see a green square which lets you know that | #:<div style="padding:1rem;">[[File:MSign in Browser Step 5 - Paired.png|300x300px]]</div> | ||
#If | #Open ScripTouch Sign and Save. In the bottom-left of the window, you should see a green square which lets you know that it connected automatically. | ||
#:<div style="padding:1rem;">[[File:MSign in Browser Step 6 - Sign and Save.png|300x300px]]</div> | |||
#If it hasn’t, choose '''File > Connect''' and select '''“mSign Mobile.”''' | |||
#:<div style="padding:1rem;">[[File:MSign in Browser Step 7 - Repair.png|300x300px]]</div> | |||
You may now sign in your browser and the signature should appear in the Sign and Save window. | '''You may now sign in your browser and the signature should appear in the Sign and Save window.''' | ||
'''Note: All modes work, but to utilize EasyScript you must use the mSign browser app on a different computer than the mSign Desktop client that it is paired with. EasyScript requires the signature application to have focus, which it cannot have when signing on a browser on the same computer.''' | |||
All modes work, but to utilize EasyScript you must use the mSign browser app on a different computer than the mSign Desktop client that it is paired with. EasyScript requires the signature application to have focus, which it cannot have when signing on a browser on the same computer. | |||
Latest revision as of 10:31, 26 September 2023
Video Instructions:
You Will Need:
- A current version of either Google Chrome, Mozilla FireFox, Microsoft Edge, or Apple Safari.
- A pointing device to sign with on your computer, such as a mouse, touch screen, or electronic pen.
- Scriptel mSign Desktop installed and running on a desktop or laptop. See our guide on installing Scriptel mSign Desktop if you require assistance.
- A license file from scriptel.com. This is only necessary for the browser app and the enterprise versions of the mobile apps (not the mobile apps from the Apple App Store or Google Play Store). See the section entitled "Licensing mSign Desktop" elsewhere in this manual for instructions.
Using the Software
- Open a browser and navigate to: https://msign.scriptel.com/.
- You will be alerted that your mSign app is not yet paired with an mSign Desktop. Click “Pair with new computer” in the alert box.
- Back on your desktop, right-click on the mSign icon in the notification area of your taskbar, and select “Pair with Mobile Device.”
- You will be shown a window containing a QR code. Scan the QR code with your camera or enter the pairing key to pair the device.
- Look for a colored dot in the upper-right of the Mobile signing screen.
- A green dot means you’re connected.
- A red dot means you are not.
- Open ScripTouch Sign and Save. In the bottom-left of the window, you should see a green square which lets you know that it connected automatically.
- If it hasn’t, choose File > Connect and select “mSign Mobile.”
You may now sign in your browser and the signature should appear in the Sign and Save window.
Note: All modes work, but to utilize EasyScript you must use the mSign browser app on a different computer than the mSign Desktop client that it is paired with. EasyScript requires the signature application to have focus, which it cannot have when signing on a browser on the same computer.