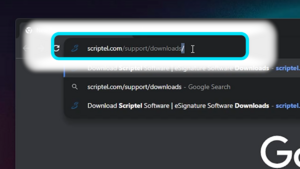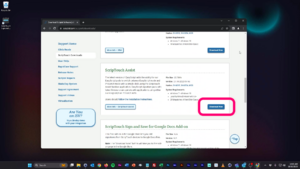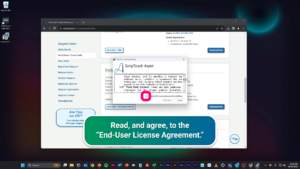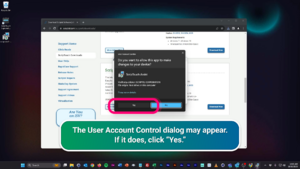ScripTouch Assist: Difference between revisions
| (7 intermediate revisions by 2 users not shown) | |||
| Line 1: | Line 1: | ||
{{Infobox software | |||
| title = ScripTouch Assist | |||
| logo = [[File:Assist-Wiki-Logo-2022.jpg|300px|center]] | |||
| logo caption = | |||
| logo alt = | |||
| logo size = | |||
| collapsible = <!-- Any text here will collapse the screenshot. --> | |||
| screenshot = <!-- File name without 'File:' --> | |||
| screenshot size = | |||
| screenshot alt = | |||
| caption = | |||
| other_names = | |||
| author = | |||
| developer = [[Scriptel Corporation]] | |||
| released = <!-- {{Start date and age|YYYY|MM|DD|df=yes/no}} --> | |||
| ver layout = <!-- simple (default) or stacked --> | |||
| discontinued = <!-- Set to yes, if software is discontinued, otherwise omit. --> | |||
| latest release version = | |||
| latest release date = <!-- {{Start date and age|YYYY|MM|DD|df=yes/no}} --> | |||
| latest preview version = | |||
| latest preview date = <!-- {{Start date and age|YYYY|MM|DD|df=yes/no}} --> | |||
| repo = | |||
| qid = | |||
| programming language = | |||
| middleware = | |||
| engine = | |||
| operating system = | |||
| platform = | |||
| included with = | |||
| replaces = | |||
| replaced_by = | |||
| service_name = | |||
| size = | |||
| standard = | |||
| language = | |||
| language count = | |||
| language footnote = | |||
| genre = | |||
| license = | |||
| website = https://scriptel.com | |||
| AsOf = | |||
| games list = | |||
}} | |||
EasyScript 3.0 is the result of continued enhancements to Scriptel’s popular EasyScript API. EasyScript enables simple plug and play, no-client-install capability with a signature pad. It is an ideal solution for browser-based applications that want cross-platform, cross-browser compatibility and no installed software maintenance headaches. | EasyScript 3.0 is the result of continued enhancements to Scriptel’s popular EasyScript API. EasyScript enables simple plug and play, no-client-install capability with a signature pad. It is an ideal solution for browser-based applications that want cross-platform, cross-browser compatibility and no installed software maintenance headaches. | ||
| Line 18: | Line 61: | ||
*'''[[Interface Switching|Switch between signature pad interfaces]]''' (requires EasyScript 3.0 compatible pad). | *'''[[Interface Switching|Switch between signature pad interfaces]]''' (requires EasyScript 3.0 compatible pad). | ||
== | ==Video Tutorial== | ||
<embedvideo service=youtube>https://www.youtube.com/watch?v= | <embedvideo service="youtube">https://www.youtube.com/watch?v=1vnpwVIYADk</embedvideo> | ||
'''Installing and Using ScripTouch Assist Tutorial''' | |||
#Open a browser and navigate to ''' | ==Instructions== | ||
How to install ScripTouch Assist, a free A helper app for the ScripTouch EasyScript 3.0 AP. | |||
'''Video instructions follow:''' | |||
#Open a browser and navigate to: '''https://scriptel.com/support/downloads/'''. | |||
#:<div style="padding:1rem;">[[File:Assist Install Step 1 .png|300x300px]]</div> | |||
#Scroll down the page and click the '''"Download Now"''' button for ScripTouch Assist. | #Scroll down the page and click the '''"Download Now"''' button for ScripTouch Assist. | ||
# | #:<div style="padding:1rem;">[[File:Assist Install Step 2.png|300x300px]]</div> | ||
#Read and agree to the End User License Agreement | #Once the download finishes, run the installer. | ||
# | #Read and agree to the End-User License Agreement, then click '''"Install."''' | ||
#:<div style="padding:1rem;">[[File:Assist Install Step 4.png|300x300px]]</div> | |||
#The User Account Control dialog may appear. If it does, click “Yes.” | |||
#:<div style="padding:1rem;">[[File:Assist Install Step 6.png|300x300px]]</div> | |||
#Once fully installed, launch '''ScripTouch Assist'''. | |||
Look in the notification area of your computer's taskbar for one of these icons: | |||
*The default icon indicates that ''ScripTouch Assist'' is not connected to any pad. | |||
*A circle with a white '''"E,"''' means that a pad is connected and currently in EasyScript mode. | |||
*A circle with a black '''"P,"''' means that a pad is connected and currently in ProScript mode. | |||
Press '''CTRL + SHIFT + P''' to toggle between ''EasyScript'' and ''ProScript.'' | |||
This hotkey can be changed by clicking the taskbar icon and selecting '''"Change Hotkey."''' | |||
==ScripTouch Assist as a Startup Program== | ==ScripTouch Assist as a Startup Program== | ||
Latest revision as of 17:38, 16 October 2023
 | |
| Developer(s) | Scriptel Corporation |
|---|---|
| Website | https://scriptel.com |
EasyScript 3.0 is the result of continued enhancements to Scriptel’s popular EasyScript API. EasyScript enables simple plug and play, no-client-install capability with a signature pad. It is an ideal solution for browser-based applications that want cross-platform, cross-browser compatibility and no installed software maintenance headaches.
The latest version of EasyScript adds the ability for our EasyScript pads to switch between EasyScript mode and ProScript mode with a simple click using the ScripTouch Assist taskbar application. EasyScript signature pads with latest firmware can operate with applications using either our EasyScript or ProScript APIs.
System Requirements:
- Windows 7 – 10
- Java 1.6+
- 20 megabytes of hard disk space
Software Key Features
ScripTouch Assist gives you access to the newest features of the EasyScript API:
- Change between EasyScript and ProScript protocols on the pad.
- In EasyScript modes, turn data streaming on or off.
- In EasyScript modes, turn data compression on or off.
- Change the hotkey for ScripTouch Assist.
- Encrypted signatures
- Connect at USB level.
- Switch between signature pad interfaces (requires EasyScript 3.0 compatible pad).
Video Tutorial
Installing and Using ScripTouch Assist Tutorial
Instructions
How to install ScripTouch Assist, a free A helper app for the ScripTouch EasyScript 3.0 AP.
Video instructions follow:
- Open a browser and navigate to: https://scriptel.com/support/downloads/.
- Scroll down the page and click the "Download Now" button for ScripTouch Assist.
- Once the download finishes, run the installer.
- Read and agree to the End-User License Agreement, then click "Install."
- The User Account Control dialog may appear. If it does, click “Yes.”
- Once fully installed, launch ScripTouch Assist.
Look in the notification area of your computer's taskbar for one of these icons:
- The default icon indicates that ScripTouch Assist is not connected to any pad.
- A circle with a white "E," means that a pad is connected and currently in EasyScript mode.
- A circle with a black "P," means that a pad is connected and currently in ProScript mode.
Press CTRL + SHIFT + P to toggle between EasyScript and ProScript.
This hotkey can be changed by clicking the taskbar icon and selecting "Change Hotkey."
ScripTouch Assist as a Startup Program
By default, Scriptel Assist is set to be a startup program. This means that every time your computer is started, the Scriptel Assist application will start running in the background, ready for you to use. Some users who only use their signature pad occasionally may not need this functionality and would prefer to run ScripTouch Assist only when they need to.
To remove ScripTouch Assist from the list of startup programs, follow these steps:
- Right-click on the Taskbar and select “Task Manager” in the popup window.
- Click the “Startup” tab. This tab displays all programs that start with Windows. To prevent ScripTouch Assist from starting when Windows starts, right-click on the program and select “Disable” from the popup menu.
- NOTE: If you do not see the “Startup” tab, you may need to click on "More details" at the bottom of the Task Manager window.
Now when you wish to run ScripTouch Assist, you can double-click the desktop icon or open it from the Start menu where it will be grouped with other Scriptel Corporation software.
ScripTouch Assist Status
To verify that ScripTouch Assist is running, look in the notification area of your computer’s taskbar for the ScripTouch Assist icon.
 The default icon indicates that ScripTouch Assist is not connected to any pad.
The default icon indicates that ScripTouch Assist is not connected to any pad.
 A circle with an “E,” means that the connected pad is in EasyScript mode.
A circle with an “E,” means that the connected pad is in EasyScript mode.
 A circle with a “P,” means that the connected pad is in ProScript mode.
A circle with a “P,” means that the connected pad is in ProScript mode.
ScripTouch Assist Usage
To open the ScripTouch Assist menu, click on its icon in the notification area of your computer’s taskbar. The options are (from top to bottom):
- Your Connection.
- Devices: Displays a list of devices connected to your computer. Choosing a device connects it to this application.
- Interface Switching: The third line shows the opposite name of the protocol you are currently using, allowing you to switch by just clicking on it.
- Data Streaming: Turn on or off.
- NOTE: This option will only be available if your device's default mode is Easyscript.
- Data Compression: Turn on or off.
- NOTE: This option will only be available if your device's default mode is Easyscript.
- About: Will display the information for App Version, Library, Wrapper, Platform, and Architecture.
- Change Hotkey: Set a different keyboard shortcut for starting ScripTouch Assist. On the left of the display are the modifiers you can choose, (e.g. Ctrl, Alt, Shift etc.) On the right is the key itself, which you can define by entering it in the textbox then tapping it on the keyboard. It is set to Ctrl + Shift + P by default.
- Note: When you use your defined hotkey, ScripTouch Assist will start whenever it is pressed, no matter what else is happening so choose a hotkey that isn’t used by any of your other applications.
- Quit
Warning:
- ProScript modes do not offer data streaming or data compression options.
- If the signature pad loses power, its options will revert to its default mode. Future versions of ScripTouch Toolbox will allow you to change the default mode of any EasyScript 3.0 enabled ScripTouch pad.