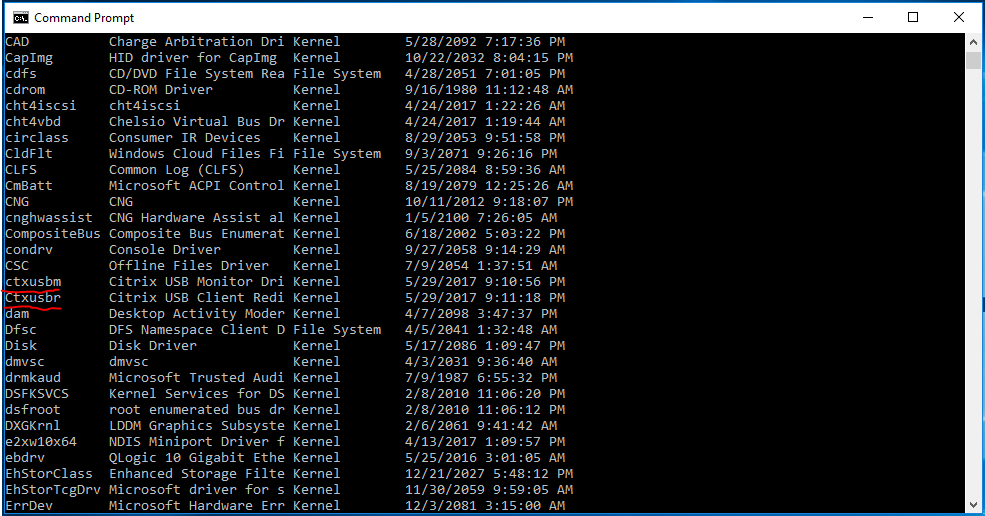Using Citrix XenApp USB Forwarding: Difference between revisions
Jump to navigation
Jump to search
Tim Luksha (talk | contribs) |
|||
| (7 intermediate revisions by 3 users not shown) | |||
| Line 2: | Line 2: | ||
==Requirements== | ==Requirements== | ||
*Citrix XenApp 7.6+ / XenDesktop | *Citrix XenApp 7.6+ / XenDesktop 5.6+ | ||
*Citrix Receiver | *Citrix Receiver 4.2+ | ||
* | *VDA Running Windows Server 2012 R2 or Higher | ||
==Configuring Citrix XenApp/XenDesktop Policy== | ==Configuring Citrix XenApp/XenDesktop Policy== | ||
| Line 13: | Line 13: | ||
*Edit "Client USB device redirection", set it to "Allowed". | *Edit "Client USB device redirection", set it to "Allowed". | ||
*Edit "Client USB device redirection rules", click "New" and type: "Allow: VID=18FB" (space and capitalization is important, no quotes). | *Edit "Client USB device redirection rules", click "New" and type: "Allow: VID=18FB" (space and capitalization is important, no quotes). | ||
**If you wish to also include the PID in your redirection rule, please view our list of [[ScripTouch USB IDs|USB IDs]]. | |||
*Click "Finish" and close Citrix Studio. | *Click "Finish" and close Citrix Studio. | ||
| Line 19: | Line 20: | ||
===Using Group Policy=== | ===Using Group Policy=== | ||
[https://www.citrix.com/downloads/citrix-receiver/windows/receiver-for-windows-latest.html Citrix Group Policy Extensions Download] | |||
*Open the group policy editor for the policy controlling your Citrix Receiver client's. | *Open the group policy editor for the policy controlling your Citrix Receiver client's. | ||
*Go to Administrative Templates -> Citrix Components -> Citrix Receiver -> Remoting client devices -> Generic USB Remoting (if this is missing you need the Citrix Group Policy Extensions, see [https://docs.citrix.com/en-us/receiver/windows/4-3/ica-overview-receiver-config/ica-import-icaclient-template-v2.html here]). | *Go to Administrative Templates -> Citrix Components -> Citrix Receiver -> Remoting client devices -> Generic USB Remoting (if this is missing you need the Citrix Group Policy Extensions, see [https://docs.citrix.com/en-us/receiver/windows/4-3/ica-overview-receiver-config/ica-import-icaclient-template-v2.html here]). | ||
| Line 29: | Line 31: | ||
*Create a new key located at: HKLM\SOFTWARE\Citrix\ICA Client\GenericUSB\Devices\VID18FB PID0200 (replace PID0200 with the product id for the product you're looking to forward). | *Create a new key located at: HKLM\SOFTWARE\Citrix\ICA Client\GenericUSB\Devices\VID18FB PID0200 (replace PID0200 with the product id for the product you're looking to forward). | ||
*Create a new DWORD value named "AutoRedirect" and set it to "1". | *Create a new DWORD value named "AutoRedirect" and set it to "1". | ||
*Navigate to the key: HKEY_LOCAL_MACHINE\SOFTWARE\Policies\Citrix\ICA Client\USB | |||
*To automatically redirect devices when the session starts create a new String Value named "ExistingDevices" and set it to "always" | |||
*To automatically redirect devices when they are plugged in create a new String Value named "NewDevices" and set it to "always" | |||
==Troubleshooting== | |||
===Receiver Drivers=== | |||
*Citrix Receiver installs two drivers to support USB forwarding functionality | |||
*In a command prompt run: driverquery | |||
*A list of installed drivers should display and look like this: | |||
[[File:Driverquery.png]] | |||
*Verify that both ctxusbm and Ctxusbr are in the list | |||
*If a driver is missing, attempt a reinstall of Citrix or contact support to attempt to resolve the missing driver issue | |||
Latest revision as of 09:23, 10 September 2018
Requirements
- Citrix XenApp 7.6+ / XenDesktop 5.6+
- Citrix Receiver 4.2+
- VDA Running Windows Server 2012 R2 or Higher
Configuring Citrix XenApp/XenDesktop Policy
https://support.citrix.com/article/CTX137939
- Start Citrix Studio
- Go to "Policies" on the left-hand side.
- Either edit an existing policy, or create a new policy.
- Edit "Client USB device redirection", set it to "Allowed".
- Edit "Client USB device redirection rules", click "New" and type: "Allow: VID=18FB" (space and capitalization is important, no quotes).
- If you wish to also include the PID in your redirection rule, please view our list of USB IDs.
- Click "Finish" and close Citrix Studio.
Configuring Automatic Device Forwarding
https://support.citrix.com/article/CTX123015
Using Group Policy
Citrix Group Policy Extensions Download
- Open the group policy editor for the policy controlling your Citrix Receiver client's.
- Go to Administrative Templates -> Citrix Components -> Citrix Receiver -> Remoting client devices -> Generic USB Remoting (if this is missing you need the Citrix Group Policy Extensions, see here).
- Open "New USB Devices", select "Enabled", click "OK".
- Open "Existing USB Devices", select "Enabled", click "OK".
- If you need to restrict which devices get automatically forwarded, open "USB Device Rules", add the required rules and hit "OK".
- Run "gpupdate /force" as an administrator on the client computer you're testing on to make sure you have the newest version of the policy.
Using the Registry
- Create a new key located at: HKLM\SOFTWARE\Citrix\ICA Client\GenericUSB\Devices\VID18FB PID0200 (replace PID0200 with the product id for the product you're looking to forward).
- Create a new DWORD value named "AutoRedirect" and set it to "1".
- Navigate to the key: HKEY_LOCAL_MACHINE\SOFTWARE\Policies\Citrix\ICA Client\USB
- To automatically redirect devices when the session starts create a new String Value named "ExistingDevices" and set it to "always"
- To automatically redirect devices when they are plugged in create a new String Value named "NewDevices" and set it to "always"
Troubleshooting
Receiver Drivers
- Citrix Receiver installs two drivers to support USB forwarding functionality
- In a command prompt run: driverquery
- A list of installed drivers should display and look like this:
- Verify that both ctxusbm and Ctxusbr are in the list
- If a driver is missing, attempt a reinstall of Citrix or contact support to attempt to resolve the missing driver issue