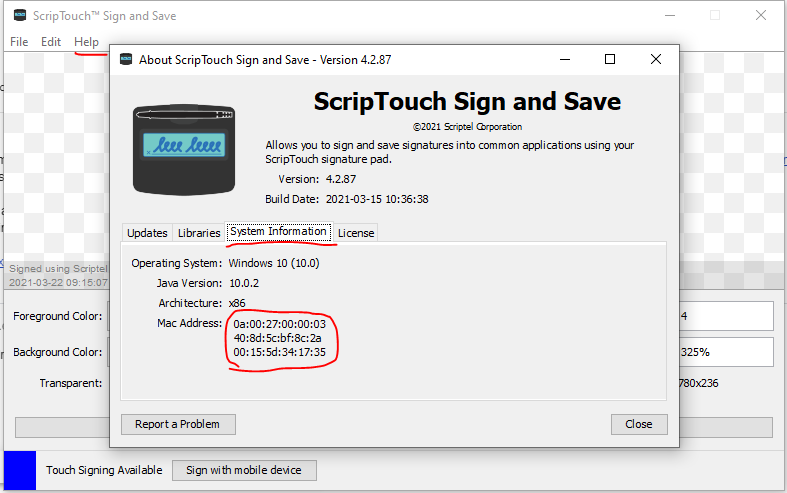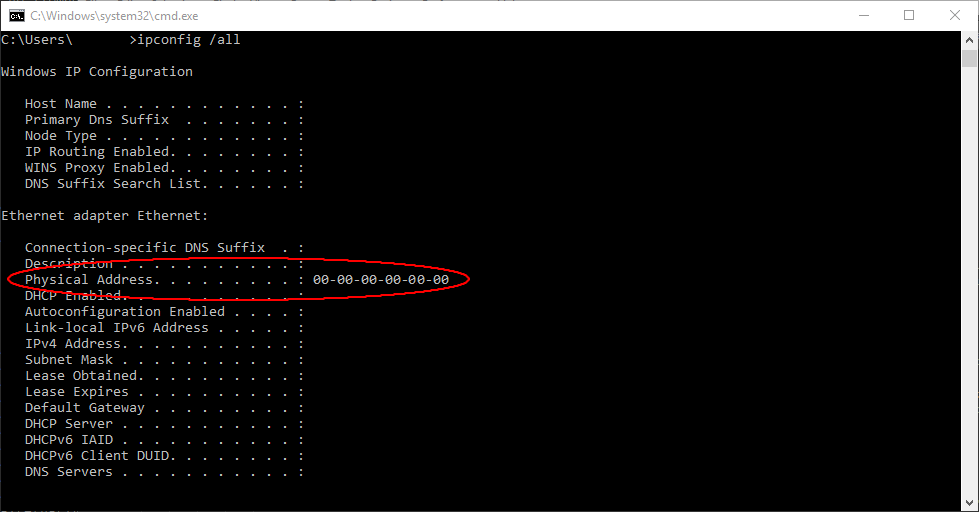Getting the MAC Address of a Computer: Difference between revisions
Jump to navigation
Jump to search
(Created page with "Some licensing activities may require you to get the MAC address of your computer. This can by done by doing the following: *Press and hold the "Windows" key and press the "R...") |
John Powers (talk | contribs) No edit summary |
||
| (One intermediate revision by the same user not shown) | |||
| Line 1: | Line 1: | ||
Some licensing activities may require you to get the MAC address of your computer. | Some licensing activities may require you to get the MAC address of your computer. | ||
This can by done by doing the following: | This can by done by doing '''one''' of the following: | ||
==Use Sign and Save:== | |||
*Open Sign and Save and go to Help->About->System Information | |||
*There may be more than one MAC address. For licensing purposes, any will work. | |||
[[File:SaSSystemInfoMac.png]] | |||
==Using a cmd shell:== | |||
*Press and hold the "Windows" key and press the "R" key. | *Press and hold the "Windows" key and press the "R" key. | ||
*In the "Run" window that appears, type "cmd" and hit "OK". | *In the "Run" window that appears, type "cmd" and hit "OK". | ||
Latest revision as of 09:28, 22 March 2021
Some licensing activities may require you to get the MAC address of your computer.
This can by done by doing one of the following:
Use Sign and Save:
- Open Sign and Save and go to Help->About->System Information
- There may be more than one MAC address. For licensing purposes, any will work.
Using a cmd shell:
- Press and hold the "Windows" key and press the "R" key.
- In the "Run" window that appears, type "cmd" and hit "OK".
- In the black window that appears type "ipconfig /all" and hit enter.
- You will see a list of one or more network adapters. The "Physical Address" items are your MAC address.