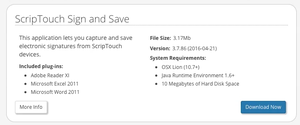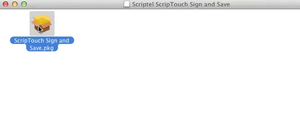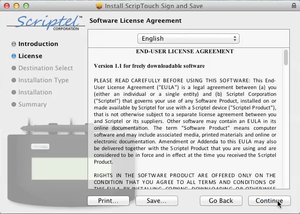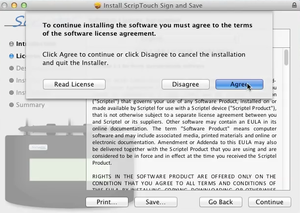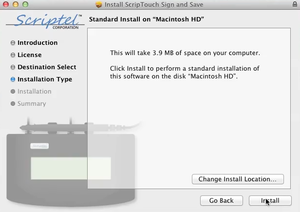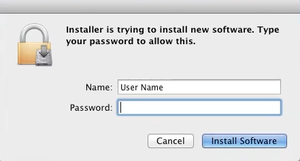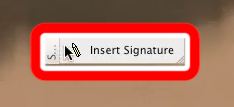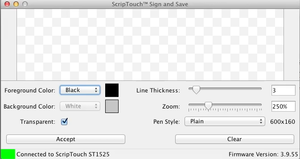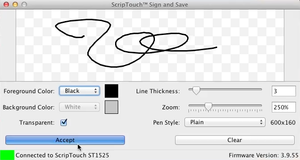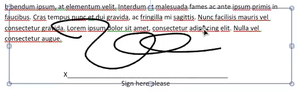ScripTouch Word Plugin installation on Mac: Difference between revisions
Jump to navigation
Jump to search
Max Campbell (talk | contribs) m (Max Campbell moved page Installing the Microsoft Word Plugin and signing a document on Mac to ScripTouch Word Plugin installation on Mac) |
No edit summary |
||
| (One intermediate revision by one other user not shown) | |||
| Line 1: | Line 1: | ||
[[Category:ScripTouch Sign and Save]] | [[Category:ScripTouch Sign and Save]] | ||
#Navigate to [ | <div style="padding:1rem;"><embedvideo service=youtube>https://www.youtube.com/watch?v=W3BaJ47iCqc</embedvideo> | ||
'''Install ScripTouch Microsoft Word Plugin and Sign a Document on Mac Tutorial''' (Intel Processor Only)</div> | |||
#<div style="padding:1rem;">Navigate to [https://scriptel.com/support/scriptouch-downloads/ Scriptel Downloads page] and click the '''Download Now''' button for ScripTouch Sign and Save.</div> | |||
#:[[File:Installing SandS and signing word document on Mac step 1.png|300x300px]] | #:[[File:Installing SandS and signing word document on Mac step 1.png|300x300px]] | ||
#Once the download finishes, run the installer. | #<div style="padding:1rem;">Once the download finishes, run the installer.</div> | ||
#Run the '''ScripTouch Sign and Save .pkg''' file. | #<div style="padding:1rem;">Run the '''ScripTouch Sign and Save .pkg''' file.</div> | ||
#:[[File:Installing SandS and signing word document on Mac step 3.png|300x300px]] | #:[[File:Installing SandS and signing word document on Mac step 3.png|300x300px]] | ||
#Read and agree to the End User License Agreement. | #<div style="padding:1rem;">Read and agree to the End User License Agreement.</div> | ||
#:[[File:Installing SandS and signing word document on Mac step 4A.png|300x300px]] | #:[[File:Installing SandS and signing word document on Mac step 4A.png|300x300px]] | ||
#:[[File:Installing SandS and signing word document on Mac step 4B.png|300x300px]] | #:[[File:Installing SandS and signing word document on Mac step 4B.png|300x300px]] | ||
#Change your install location if you wish, otherwise leave it unchanged. | #<div style="padding:1rem;">Change your install location if you wish, otherwise leave it unchanged.</div> | ||
#:[[File:Installing SandS and signing word document on Mac step 5.png|300x300px]] | #:[[File:Installing SandS and signing word document on Mac step 5.png|300x300px]] | ||
#Enter your '''Name''' and '''Password''' to allow the installation. | #<div style="padding:1rem;">Enter your '''Name''' and '''Password''' to allow the installation.</div> | ||
#:[[File:Installing SandS and signing word document on Mac step 6.png|300x300px]] | #:[[File:Installing SandS and signing word document on Mac step 6.png|300x300px]] | ||
#Open the document you want to sign in Microsoft word, then click the '''Insert Signature''' button to open Sign and Save. | #<div style="padding:1rem;">Open the document you want to sign in Microsoft word, then click the '''Insert Signature''' button to open Sign and Save.</div> | ||
#:[[File:Installing the Microsoft Word Plugin and signing a document on Mac Step 7.png|300x300px]] | #:[[File:Installing the Microsoft Word Plugin and signing a document on Mac Step 7.png|300x300px]] | ||
#Make sure your signature pad is connected indicated by a green square at the bottom left of the Sign and Save window. If your signature pad was not plugged in up to this point, plug it in now. | #<div style="padding:1rem;">Make sure your signature pad is connected indicated by a green square at the bottom left of the Sign and Save window. If your signature pad was not plugged in up to this point, plug it in now.</div> | ||
#:[[File:Installing SandS and signing word document on Mac step 13.png|300x300px]] | #:[[File:Installing SandS and signing word document on Mac step 13.png|300x300px]] | ||
#You may now sign on your signature pad. You should see the signature appear in the sign and save window as it is signed. | #<div style="padding:1rem;">You may now sign on your signature pad. You should see the signature appear in the sign and save window as it is signed.</div> | ||
#After you have finished the signature click either the '''OK''' button on the pad, or the '''Accept''' button in the sign and save window. | #<div style="padding:1rem;">After you have finished the signature click either the '''OK''' button on the pad, or the '''Accept''' button in the sign and save window.</div> | ||
#:[[File:Installing the Microsoft Word Plugin and signing a document on Mac Step 10.png|300x300px]] | #:[[File:Installing the Microsoft Word Plugin and signing a document on Mac Step 10.png|300x300px]] | ||
#Click and drag the signature to reposition it and click on any of the handles along the outer edge of the signature to resize it. | #<div style="padding:1rem;">Click and drag the signature to reposition it and click on any of the handles along the outer edge of the signature to resize it.</div> | ||
#:[[File:Installing the Microsoft Word Plugin and signing a document on Mac Step 11A.png|300x300px]] | #:[[File:Installing the Microsoft Word Plugin and signing a document on Mac Step 11A.png|300x300px]] | ||
#:[[File:Installing the Microsoft Word Plugin and signing a document on Mac Step 11B.png|300x300px]] | #:[[File:Installing the Microsoft Word Plugin and signing a document on Mac Step 11B.png|300x300px]] | ||
Latest revision as of 12:18, 13 September 2022
Install ScripTouch Microsoft Word Plugin and Sign a Document on Mac Tutorial (Intel Processor Only)
- Navigate to Scriptel Downloads page and click the Download Now button for ScripTouch Sign and Save.
- Once the download finishes, run the installer.
- Run the ScripTouch Sign and Save .pkg file.
- Read and agree to the End User License Agreement.
- Change your install location if you wish, otherwise leave it unchanged.
- Enter your Name and Password to allow the installation.
- Open the document you want to sign in Microsoft word, then click the Insert Signature button to open Sign and Save.
- Make sure your signature pad is connected indicated by a green square at the bottom left of the Sign and Save window. If your signature pad was not plugged in up to this point, plug it in now.
- You may now sign on your signature pad. You should see the signature appear in the sign and save window as it is signed.
- After you have finished the signature click either the OK button on the pad, or the Accept button in the sign and save window.
- Click and drag the signature to reposition it and click on any of the handles along the outer edge of the signature to resize it.