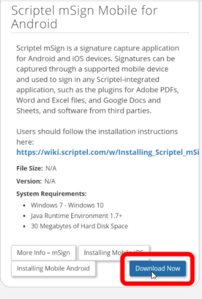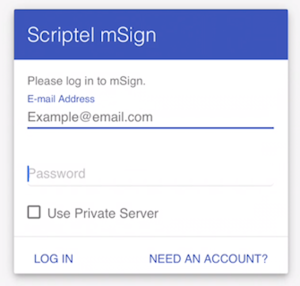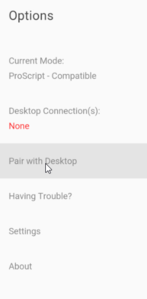Installing Scriptel mSign Mobile on an Android Device: Difference between revisions
Jump to navigation
Jump to search
Max Campbell (talk | contribs) No edit summary |
Max Campbell (talk | contribs) No edit summary |
||
| Line 10: | Line 10: | ||
#Open a browser and navigate to '''[http://scriptel.com/support/downloads Scriptel Downloads page]''' | #Open a browser and navigate to '''[http://scriptel.com/support/downloads Scriptel Downloads page]''' | ||
#Click the '''"Download Now"''' button for '''Scriptel mSign Mobile for Android'''. After the installer finishes downloading, run the installer. | #Click the '''"Download Now"''' button for '''Scriptel mSign Mobile for Android'''. After the installer finishes downloading, run the installer. | ||
#:[[File:MSign Android install step 2.PNG|300x300px]] | |||
#Sign in to the mSign application using your Scriptel customer portal login credentials. | #Sign in to the mSign application using your Scriptel customer portal login credentials. | ||
#:[[File:MSign Android install step 3.PNG|300x300px]] | |||
#Open the menu at the top left of the page and select, '''“Pair with Desktop.”''' | #Open the menu at the top left of the page and select, '''“Pair with Desktop.”''' | ||
#:[[File:MSign Android install step 4.PNG|300x300px]] | |||
#Back on your desktop, right-click on the mSign icon in the notification area of your taskbar and select, '''“Pair with Mobile Device.”''' | #Back on your desktop, right-click on the mSign icon in the notification area of your taskbar and select, '''“Pair with Mobile Device.”''' | ||
#You will be shown a 9-digit pairing key and a QR code version. Scan the QR code or enter the key by hand. | #You will be shown a 9-digit pairing key and a QR code version. Scan the QR code or enter the key by hand. | ||
Revision as of 11:15, 1 May 2017
Before You Begin
You will need:
- An Android device running version 4.10 (Jelly Bean) or later.
- An account on the Scriptel customer portal.
- ScripTouch Sign and Save installed (see our guide on ScripTouch Sign and Save installation if you require assistance).
- Scriptel mSign Desktop installed and running on a desktop (or laptop) computer. (see our guide on Installing Scriptel mSign Desktop Application if you require assistance).
Installing the Software
- Open a browser and navigate to Scriptel Downloads page
- Click the "Download Now" button for Scriptel mSign Mobile for Android. After the installer finishes downloading, run the installer.
- Sign in to the mSign application using your Scriptel customer portal login credentials.
- Open the menu at the top left of the page and select, “Pair with Desktop.”
- Back on your desktop, right-click on the mSign icon in the notification area of your taskbar and select, “Pair with Mobile Device.”
- You will be shown a 9-digit pairing key and a QR code version. Scan the QR code or enter the key by hand.
- Open ScripTouch Sign and Save. In the bottom left of the window, you should see a green square which lets you know that it connected automatically.
If it hasn’t, choose File > Connect and select “ScripTouch ST1550.”
You may now sign on your Android device and the signature should appear in the Sign and Save window.