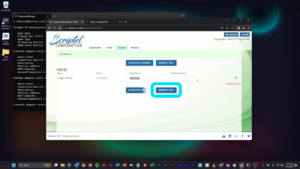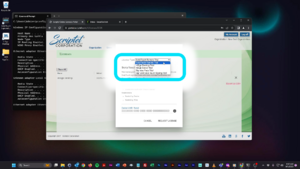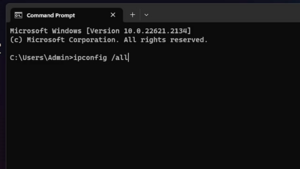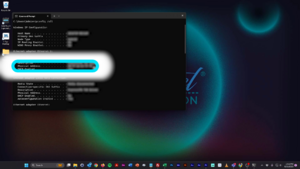Getting Started with a 90-day mSign Desktop Trial License
Jump to navigation
Jump to search
- Log into https://portal.scriptel.com. If you do not already have an account, create one and log in.
- Click on the "Licenses" tab and then click the "Request Trial" button.
- In the "License Type" dropdown, select "mSign Desktop Trial."
- Find your MAC address by using the command prompt.
- On Windows 10, type "command" into Cortana.
- Type "ipconfig /all" at the command prompt.
- Find the "Physical Address" of any "Ethernet adapter." It will look something like this: 40-8D-5C-BF-8C-2A, with 6 sets of characters.
- Copy the MAC address into the "MAC Address" field on the portal and click the "Request License" at the bottom.
- Click "Download Licenses" and copy the downloaded file into one of these three locations:
- C:\Users\<USER NAME>\AppData\Roaming\Scriptel\Licenses
- C:\Program Files\Scriptel Corporation\Licenses
- C:\Program Files (x86)\Scriptel Corporation\Licenses
- Restart mSign Desktop by finding it in the taskbar notification area, right-clicking on it and clicking "Quit." Then restart it from your desktop icon or Start Menu.
mSign Desktop is now ready to communicate with mSign Mobile clients.