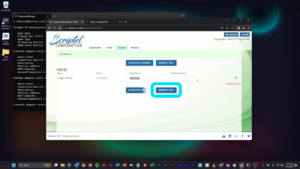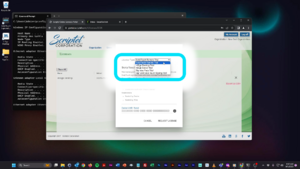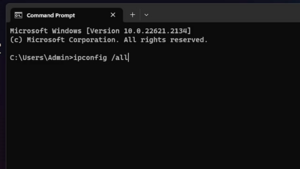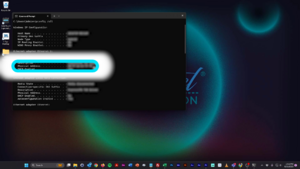Licensing mSign Desktop: Difference between revisions
No edit summary |
|||
| Line 2: | Line 2: | ||
==Video Instructions:== | ==Video Instructions:== | ||
<embedvideo service=youtube>https://www.youtube.com/watch?v= | <embedvideo service=youtube>https://www.youtube.com/watch?v=edkaT_cuy8U</embedvideo> | ||
==Before You Begin:== | ==Before You Begin:== | ||
Revision as of 10:41, 25 September 2023
The following instructions are only for users who want to sign in a Web browser and for enterprise users who do not want to use the App Store / Play Store subscription model.
Video Instructions:
Before You Begin:
The following instructions are only for users who want to sign in a Web browser and for enterprise users who do not want to use the App Store / Play Store subscription model.
mSign Mobile can be used to sign on a Windows, Mac, or Linux PC with a Google Chrome, Mozilla Firefox, Microsoft Edge, or Apple Safari web browser as long as certain conditions are met:
- mSign Desktop must be installed and running on a Windows PC for any installation of mSign.
- The PC that you wish to use for signing has a current version of a supported Web browser (either Microsoft Edge, Google Chrome, Mozilla Firefox, or Apple Safari).
- You can use mSign Desktop and mSign Mobile on the same computer as long as you are in ProScript Compatible or ProScript Enhanced mode.
- If you wish to use EasyScript mode, you must run mSign Desktop and Mobile on separate computers.
Find your MAC Address
You will need to know the MAC address for the computer running mSign Desktop. The following instructions will show you how to find the MAC address of a Windows 10 computer. The command window is launched in slightly different ways in other versions of Windows, but the method of retrieving the MAC address is the same.
Note: MAC addresses are listed as the Physical Address under each Ethernet adaptor. There may be more than one Ethernet adapter. Choose one; it does not matter which one you choose.
- Search Windows for the Command Prompt by typing “CMD” into the Windows Search Box.
- At the prompt, type “ipconfig /all” and press the “ENTER” key.
- Find your adapter’s “Physical Address” which is your computer’s MAC address.
Getting Started with a Trial License
- Log into https://portal.scriptel.com. If you do not already have an account, create one and log in.
- Click on the "Licenses" tab and then click the "Request Trial" button.
- In the "License Type" dropdown, select "mSign Desktop Trial."
- Find your MAC address by using the command prompt.
- On Windows 10, type "command" into Cortana.
- Type "ipconfig /all" at the command prompt.
- Find the "Physical Address" of any "Ethernet adapter." It will look something like this: 40-8D-5C-BF-8C-2A, with 6 sets of characters.
- Copy the MAC address into the "MAC Address" field on the portal and click the "Request License" at the bottom.
- Click "Download Licenses" and copy the downloaded file into one of these three locations:
- C:\Users\<USER NAME>\AppData\Roaming\Scriptel\Licenses
- C:\Program Files\Scriptel Corporation\Licenses
- C:\Program Files (x86)\Scriptel Corporation\Licenses
- Restart mSign Desktop by finding it in the taskbar notification area, right-clicking on it and clicking "Quit." Then restart it from your desktop icon or Start Menu.
mSign Desktop is now ready to communicate with mSign Mobile clients.
Purchasing and Installing an mSign Desktop License
- If you do not already have an account on the Scriptel portal, go to https://portal.scriptel.com and create one.
- Go to https://scriptel.com/shop/scriptel-msign-license/ and purchase a license.
- Scriptel will create a license and send you an email explaining how to download and install it.
- To get the license:
- Log into the portal (https://portal.scriptel.com).
- Click on the “Licenses” tab.
- Click the red “ADDRESS” button and add the MAC address for your computer that you found earlier. Then click “SET RESTRICTION.”
- Click “DOWNLOAD LICENSES.”
- Then, move the license file to one of these three places:
- C:\Users\<USER NAME>\AppData\Roaming\Scriptel\Licenses
- C:\Program Files\Scriptel Corporation\Licenses*
- C:\Program Files (x86)\Scriptel Corporation\Licenses*
- Requires Administrator access.
mSign Desktop is now ready to communicate with both licensed and unlicensed mSign Mobile clients. It is time to finish up and try it out.
Note: Scriptel mSign does not work in a XenApp environment. It will work in other virtual desktop environments, such as XenDesktop and RDP, but only when it is installed on the the virtual desktop, not the endpoint.
Using a Device with Multiple Desktops
If your mSign mobile device has been paired with multiple desktops, you can choose which one to connect to without repeating the pairing process.
- Select the small arrow in the center at the top of the display to bring up a list of available desktops, then select the desktop name you want to connect to.
- Look for a colored dot in the upper-right of the Mobile signing screen.
- A green dot means you’re connected.
- A red dot means you’re connected.
- The number inside the dot tells you how many desktops you are currently connected to.
- By default, you can only connect the mobile device to one desktop at a time. To change this, click the “Options” button at the top of the display, choose the “Current Mode” option, and uncheck Single Connection Mode.