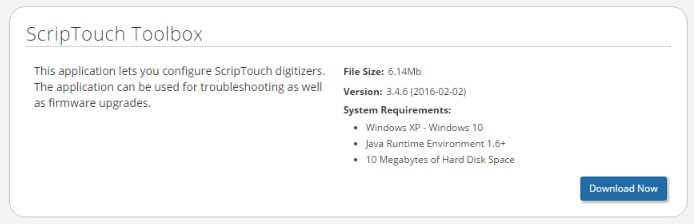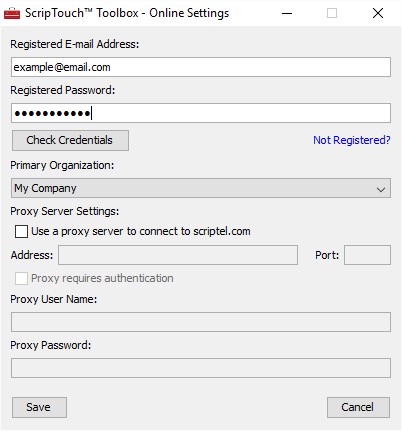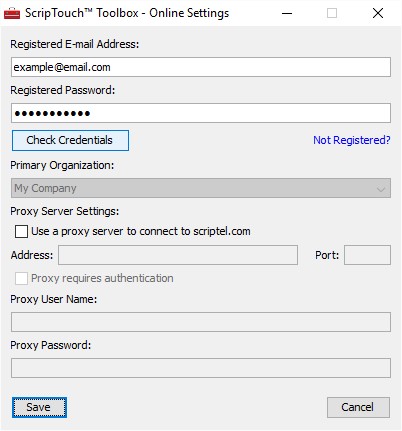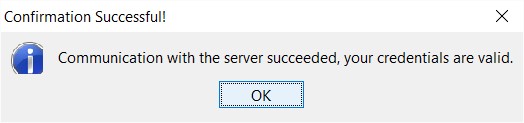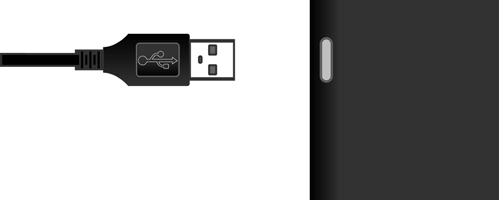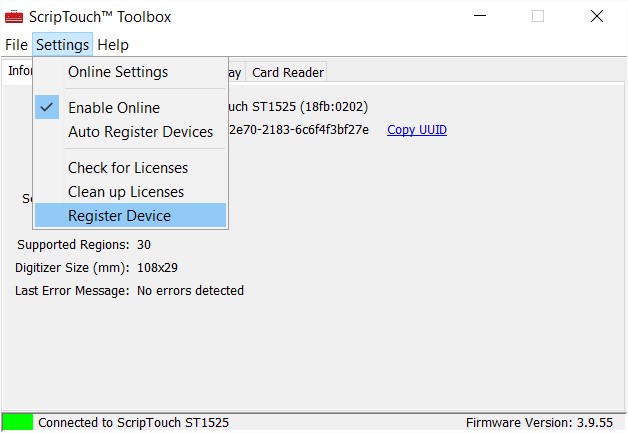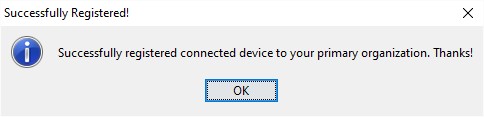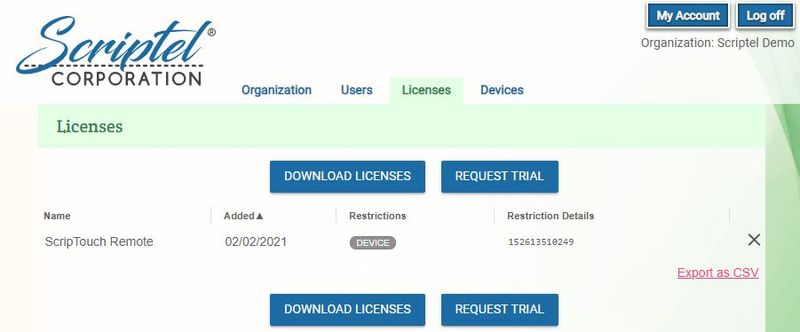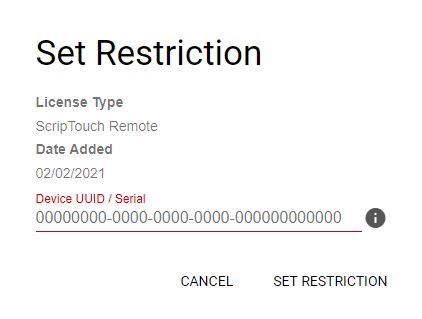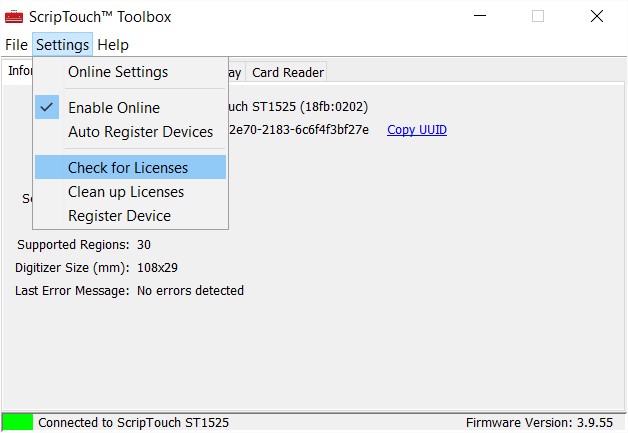Acquiring ScripTouch Licenses: Difference between revisions
Max Campbell (talk | contribs) No edit summary |
Max Campbell (talk | contribs) No edit summary |
||
| Line 9: | Line 9: | ||
To use ScripTouch Remote simply follow the listed steps below: | To use ScripTouch Remote simply follow the listed steps below: | ||
# Download and install the Scriptel Toolbox by navigating to http://scriptel.com/support/downloads/ on your client computer. | # Download and install the Scriptel Toolbox by navigating to http://scriptel.com/support/downloads/ on your client computer. | ||
#: | |||
#:[[File:Installing_ST_Remote_step1.jpg]] | #:[[File:Installing_ST_Remote_step1.jpg]] | ||
#: | |||
#Open the Toolbox. | #Open the Toolbox. | ||
#: | |||
#Select '''Settings > Online Settings'''. | #Select '''Settings > Online Settings'''. | ||
#:[[File:Installing_ST_Remote_step3.jpg]] | #:[[File:Installing_ST_Remote_step3.jpg]] | ||
Revision as of 14:23, 8 July 2016
Before you can install ScripTouch Remote, your organization needs an account set up on the Scriptel customer portal and your new software needs a ScripTouch Remote license. If either of these conditions are not met or you do not know the status of these conditions, please contact our support team at support@scriptel.com or by phone at 844-972-7478.
You will also need to set up a user account on the Scriptel customer portal (http://scriptel.com/portal). If you need help registering your new account, please visit our guide on new user registrations.
If you don’t have physical access to the client computer, please see our Installing ScripTouch Remote Alternate Installation guide.
To use ScripTouch Remote simply follow the listed steps below:
- Download and install the Scriptel Toolbox by navigating to http://scriptel.com/support/downloads/ on your client computer.
- Open the Toolbox.
- Select Settings > Online Settings.
- Enter your registered e-mail address and password.
- If you do not have a Scriptel customer portal account associated with your organization’s account, please contact our support team at support@scriptel.com or by phone at 844-972-7478.
- If you have changed your password on your portal account, you will need to update it before proceeding. If you have forgotten or lost your password you can recover it by navigating to http://scriptel.com/portal/#forgot-password.
- Click on Check Credentials.
- It should come back with a message that your credentials are valid. If it does not, please contact our support team at support@scriptel.com or by phone at 844-972-7478.
- Select your Primary Organization from the drop down menu and then click on Save.
- Plug the Scriptel signature pad into your computer.
- Click on Copy UUID and then Select Settings > Register Device.
- Login to http://scriptel.com/portal/#login using your login credentials.
- Click on the Licenses tab and click on the red Device button for a license.
- If no licenses are shown you will need add one by contacting our support team at support@scriptel.com or by phone at 844-972-7478.
- On the Set Device Restrictions dialog box, enter the UUID and click the Submit button.
- In the Toolbox click on Settings > Check for License.
Now your Scriptel signature pad should be connected.
For further assistance, or if you experience any problems, please contact our Support Team at support@scriptel.com or by phone at 844-972-7478 Mon-Fri 8am-5pm EST.